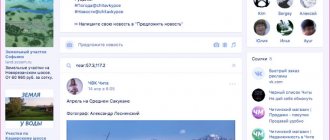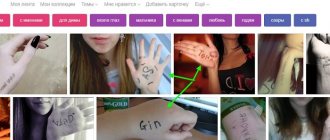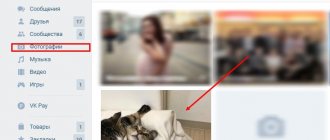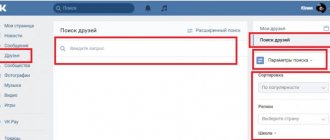We all want our letters to be read. But how can you encourage a subscriber to open your message in the flood of offers from different companies in their inbox? There aren't many opportunities. Let's look at a typical mailbox:
The subscriber decides whether to open the letter or not based on the following elements:
- letter subject,
- preheader,
- Sender name,
- avatar (icon).
If everything is clear about the first three, and you configure them for individual mailings in the DashaMail interface, then with the fourth everything is not so simple. This is what we will discuss in our article.
What is an avatar?
An avatar for mail is a miniature image (most often round) of the sender of the letter. It is displayed in web applications of a number of leading email providers (Mail.ru, Yandex.Mail, Gmail) and in their mobile applications. According to DashaMail, your subscribers see this element 73% of the time.
By default, the avatar is the first letter of the sender's name (or company name, depending on what you specify in the From field). But it’s much better if a subscriber can identify you by a recognizable logo or charming face. I’ll tell you in more detail how to put a photo in the email of each system.
Important!
For mass mailings through our service, we recommend using only a corporate return address (on your domain, for example). Using standard domain names (@gmail.com, @yandex.ru) does not help your reputation as a sender; it is often a serious negative factor and leads to ending up in the Spam folder.
What types of avatars are there for email?
On avatars for mail, you can see automatically generated letters, company logos and, less often, photographs.
Automatic avatar
If you haven’t set an avatar yet, email clients will still automatically generate one from the first letters of the sender’s address. In this case, the avatar will look like a circle of any color with one or two large contrasting letters.
An example of an automatic avatar in mail, the letter N is taken from the sender's address
Avatar logo
If you put a logo on your avatar, change it to the desired format - in the inbox it will be small and round. Make sure that it is readable even on small screens and is not cut off at the sides.
Example of a logo in the sender's avatar
By the way, if you have a favicon installed on your domain, it will automatically appear as an avatar for email addresses on this domain. A favicon is an icon that appears on a tab next to its name. For example, when I first logged into my newly created mail on the sendpulse domain, the mail client automatically inserted the SendPulse logo into my avatar:
Favicon can be automatically pulled from the site to the avatar of the email address on the site domain
Avatar photo
If you are sending letters on your own behalf, it makes sense to use a photo of yourself to make the letter look more personal. Again, make sure the photo looks good in the small circle. It is best to place only the face.
An example of a personal photo in the sender’s avatar
However, you won’t be able to place an avatar with a personal photo everywhere. For example, Mail allows you to set only the company logo, which is installed on the favicon or on the main page of the site, as an avatar for corporate mail. I'll tell you more about this a little further.
How to put an avatar on Mail (Mail.ru)?
Everything is very simple here. This mail provider has a single center for setting up, managing and monitoring the reputation of sender domains - Postmaster.mail.ru. Despite the fact that we pull up data on the deliverability of your mailings through this service directly into DashaMail, we always recommend that you also personally add your domain to this system.
If you are not yet registered in the service, enter your domain in the line on the main page of Postmaster (the characters that come after the @ sign in your return address). For me it's dashamail.ru.
Confirm that you are the owner of the domain in one of 3 ways:
Once confirmed, you will need to go to the Settings section in the top menu. Scroll down and you will find the option “Customize Avatars for Your Domains.”
Here is an example when the avatar for Mail is incorrect. It will obviously blur if you reduce the size.
This avatar will be blocked. This is all due to inattention and haste. There are quite detailed instructions on the settings page, but I will once again duplicate the requirements for photography. Just follow the recommendations:
- Image format – .png.
- When reducing the sides to 32x32, 45x45, 90x90 pixels, the image should remain smooth and clearly visible.
- When rounding the corners, the photo should remain intact (the avatar is often placed in a circle).
- The picture should not have a transparent background.
An avatar like this (using a favicon is a great idea) would be just right:
After the avatar is successfully submitted, it must pass verification. Moderation takes from 10 minutes to several days.
How to change your avatar in Mail? It’s as simple as installing: go to your personal account, click on your avatar and select “Edit”, then upload the desired photo.
How to install a VKontakte avatar on a computer?
To begin, the user needs to go to their profile page and hover the mouse over the area with the avatar, after which buttons with additional functions will appear. Here you need to select “Update Photo”.
Note!
If the user has not previously set an avatar, in this area you will need to click on the “Insert photo” button.
Next, a new window will appear in which you need to click on “Select file” to go to the explorer, where you can find a suitable picture to upload as the main profile photo.
Note!
On VKontakte, you can set images in formats such as JPG, PNG, or GIF as an avatar.
After selecting a suitable picture, you will need to select the area that will be displayed as an avatar. This area can be narrowed, expanded and flipped by moving the edges. To set the selected area as an avatar, you need to click on “Save and Continue”.
Next, the system will also ask you to set a miniature of your avatar, which will be displayed in a circle next to the user’s name on the site. Here, too, you will need to mark the correct area, which can be changed by moving the corners. To confirm your actions and completely install a new avatar, you just need to click on “Save changes”.
How to put a photo in Yandex.Mail?
Unlike Pochta.Mail.ru, Yandex Postmaster does not allow you to add an avatar. The system itself advises installing an avatar in Yandex.Mail using the Gravatar service. This is the world standard for avatars. It is pulled up by WordPress, and you can also see the result of its work in our personal account at the top right.
The service is great, it optimizes the image itself, helps you crop it, and adjusts the formats. The only limitation is in size: the file cannot weigh more than 1MB. You can log in to Gravatar to add or change a photo in Yandex.Mail through your WordPress or Google account.
How to install a photo on Yandex.Mail? On the “My Gravatars” page, click on the “Add email address” button. Next, simply upload your company logo or a personal photo (there are many methods, there is even a photo via a webcam).
A rating must be assigned. If you are not involved in porn, selling weapons or drugs, then rate it G - such images can be shown to any category of people. Next, you simply select the address you want to assign the image to. This completes the setup.
Important note
An avatar for Yandex mail is tied to a specific address, and not to the entire domain. If you use several addresses in your mailings, you will have to link them separately.
Next, unfortunately, there is moderation again, now the avatar must be approved by the Yandex support service. And this moment can drag on for several hours, days and even weeks.
A little about the rating
Since you can change your avatar in Yandex.Mail in the same way as installing it (that is, through a third-party service and wait for moderation), I advise you to immediately set the correct rating so as not to waste time. So, there are 4 notations:
- G – for any audience (decent, without naked bodies, prohibited items, etc.);
- PG – the image contains scenes of moderate violence, indecent gestures and expressions, provocative clothing in public;
- R – there are violent scenes, nudity, drugs, weapons, they can be considered offensive;
- X – contain scenes of extreme violence or explicit porn.
You may not have thought anything bad when you put an image of a woman in a dress with a lowered strap on your avatar, but the system may decide that it is indecent. Please keep this in mind before installation.
How to change photos in Google account
Another way to change your avatar or photo on YouTube is to log into your Google account and edit your personal settings.
From the official website, on your computer
- After clicking on the avatar on the YouTube main page, select the same inscription as in the phone application.
Computer control
- Open the tab with “Personal information”, where, similar to the previous method, we proceed to replacing the photo.
Personal information from PC
- Next, we can select a file on the computer after clicking in the place where it says “Select...” And if it’s more convenient to drag and drop, then we move the prepared image to the “Photo Upload” window.
Drag
- We crop the image by selecting the desired area, then click “Set…” and close the tab.
Choosing a photo for Google
How to put a photo in Gmail?
Since Google+ rested in the graveyard of projects ditched by Google, setting up an avatar for corporate email has become not entirely obvious. Let's reveal all the cards and tell you in detail. In any case, we need a personal Gmail account. Go to “Manage Google Account”.
Next, go to the “Personal Information” item and find “Contact Information”. There you need to click on the arrow located to the right of the mailing addresses:
Here we find the “Additional addresses” section; after checking the security, we add your corporate email that you use in mailings.
Be sure to follow the link in the email they send you to confirm.
We return back to the “Personal data” item. In the “Profile” section, click on the camera image under the current picture.
Load the image, crop it, and rotate it if necessary. After processing we save.
Important!
The new avatar does not appear in the mail right away either. It can take up to several weeks for approval. If something goes wrong, be sure to contact the technical support of your email providers. They will try to help you.
Sometimes you can’t add a photo to your email, and postal service operators either can’t do anything or don’t respond at all. Most often, such complaints relate to Yandex. Your image may not have been moderated. In this case, delete it, carefully select a new photo and assign the correct rating. Also make sure that you do not violate anyone's copyright - your picture does not resemble the logos of famous brands. Overall, your profile picture should be relevant to your activities and not misleading.