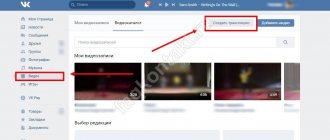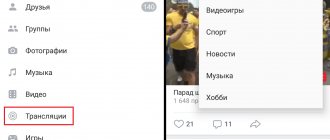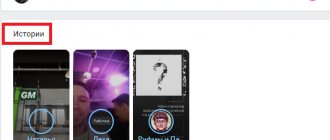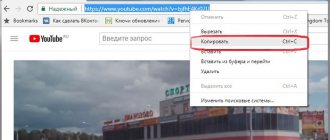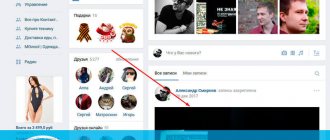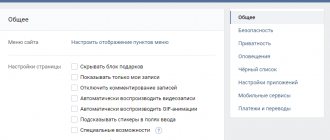Online broadcasts on social networks are simple and accessible today. There are two ways to start a live broadcast on VKontakte: the official application or broadcast via OBS.
Official mobile application for Android and iOS
If you want to know how to stream on VK from your phone, it’s simple: the live broadcast starts after you click the round broadcast icon located in the form for sending a publication. Live broadcasts are displayed in the “Stories” section and stand out among regular posts in color.
The second method answers the question: how to broadcast to VK from a computer
You just need to go to the “Video” section on the page where you want to start a live broadcast. After that, select the “Create broadcast” tab. If you are interested in how to broadcast on VK in a group, then any community member has the right to start a live broadcast using this tab.
The software part of VK broadcasts is built on Open Broadcast Software. Therefore, to the question: how to start a broadcast on VK via OBS, the answer will be extremely simple - turn on the live broadcast from your PC. In parallel, launch the pre-installed OBS. Don't forget to check the operation of the camera and microphone first. You will also need to fill in the URL and stream key fields. They are taken from the social network in the broadcast section. Be sure to adjust your access and comment settings in VK. After that, return to OBS and click “Start Streaming”.
How to broadcast to VK from a phone in a group
When you start a live stream from your mobile phone through the official application, you have the opportunity to use various additional tools. For example, these could be a variety of maxis that can make broadcasts more personalized and interesting. You can launch live broadcasts both on behalf of the user and on behalf of the community.
To get started, go to the “Stories” section, which is available in the news feed. Now just click on the “Live” icon. Your audience will be notified about the start of the broadcast via the news feed. The author, in turn, will be able to track statistics such as: broadcast duration, number of viewers, views and votes.
How to start a live broadcast
After you have installed the video encoder on your computer and configured it, you can start broadcasting. To do this, return to the VKontakte window again to create a broadcast - there was no need to close it.
You can make a couple more settings in it: “Notify subscribers about the start of the broadcast”, “Publish on the page”. If you create a live broadcast from a group page, then there will be slightly different points. I also checked the “Preview” box. When you have selected everything, click “Save”.
A video player will open showing the live broadcast. There won't be anything here now - we haven't started it yet. In the area on the lower right under the player, there will also be “Other Broadcasts”, if you want, check them out.
To turn on the broadcast, open the OBS video encoder window and click “Start broadcast” in it.
In the preview, you can see how you will be seen and heard - this is if you checked the “Preview” box. If everything is in order, click “Publish”.
Now you are live, and subscribers and friends can watch you. At the bottom of the player window, it will be shown how many viewers you have.
How to close a live broadcast on VKontakte
To end the broadcast, first open the video encoder window and click “Stop broadcast” in it.
Now we return to the VKontakte page and click “End broadcast”.
By the way, to the right of the player window in VK there will be an area for comments. Here you can see who wrote what to you, or what gift they sent you.
Confirm the end of the broadcast in this window.
During a live broadcast, your friends can connect to it, either by seeing it in the news, or by going to a page or group in the “Video” section, or by paying attention to an alert.
After you finish your VKontakte live broadcast, it will be saved as a regular video either on your page or in a group, depending on where you created it. You can view it or delete it. Depending on the settings, other users will also be able to view it.
There was a lot of text. But, I hope, the information is useful, and you will be able to create your own VKontakte broadcast from a computer or laptop. Good luck to all! If you have questions, write them in the comments.
How to find a broadcast on VK
There are no secrets in finding live broadcasts. If you are interested in how to watch broadcasts on VK from a computer, then just open the “Broadcasts” section. You will see a list sorted by popularity.
In addition, live broadcasters can tag their content with certain categories. These could be: “Video games”, “Sports”, “News” and others.
Before the creation of this section in the search for a social network, live broadcasts were launched through the VK Live application. It became so popular that the developers decided to integrate the tool inside the site.
Your options during the broadcast
You will have a number of tools in your hands during the broadcast. With their help you can make it as comfortable as possible:
- Before starting a live broadcast, launch “Preview” - this will allow you to test the camera and microphone before the broadcast begins;
- you can notify your subscribers about a live broadcast (this is possible no more than once an hour);
- any broadcast can be published on your page so that its visitors can watch you live;
- a chat will be displayed on the right side of the screen in which viewers can leave their messages and wishes;
- you can ban people who violate the rules of your broadcast with their chat messages;
- at any time you can stop the broadcast by pressing pause in the video encoder;
- Once paused, you have 60 seconds to return, otherwise the broadcast will end.
If you are interested in how to find out who watched the VK broadcast, then you can track the viewers by clicking on the link, “Watching now.”
The drop-down window will show the avatars and names of everyone who is on the broadcast.
In order to view live broadcasts, you must log in to the social network. Therefore, if you want to know how to watch broadcasts on VK anonymously, you can do this through a non-main account. Create an empty account and use it if you want to remain unrecognized.
Features and capabilities
- A free and open set of programs for recording video from the screen of a computer monitor (laptop) and streaming;
- Possibility of interception from devices and sources in real time, decoding, recording, broadcasting;
- Record scenes (with a choice of several sources: video from a webcam, desktop, active window, and so on) and switch between them;
- High performance audio and video capture;
- Filters for video sources;
- Intuitive audio mixer with source filters (noise reduction, gain, noise gate, and others);
- Ready-made presets for live broadcasting on YouTube, Twitch, Steam, Twitter, Vimeo, etc.;
- Convenient settings panel for quick configuration of broadcasts and video recordings;
- Wide range of configuration and control options using “hot keys”;
- Studio mode lets you preview scenes and sources before sending them to live broadcast;
- Cross-platform software – OBS Studio runs on Windows, Linux and macOS;
- Themes (black by default);
- Multilingual localization, including OBS Studio in Russian.
Encoder selection
The default program, depending on the configuration of the user’s computer or laptop, determines the optimal method of video processing - processing by software or hardware, that is, directly by the video card.
If the default OBS settings include a hardware encoder, for example NVENC, but certain problems (errors) arise with video recording, then in this case you can try switching to the x264 software processor (in the “Output” section of the OBS settings).
In most cases, this solves the performance issue.
useful links
- OBS plugins;
- How to record video using OBS - brief instructions;
- Documentation / instructions for working with the program;
- Black screen when recording screen - reasons and how to fix it.
- How to use OBS in Portable mode.
Brief video instructions
How to stream a movie on VK from your phone
A similar question may be asked by people who stream playthroughs of various video games. Modern streamers do not bypass mobile applications either. So this is a fundamentally important tool that any broadcast platform should provide. However, in VK this is only possible with the use of third-party software. You will have to resort to using a specialized application (for example Kast), which will capture the image from the screen and stream it live. You can only solve the problem of how to broadcast to VK from your phone screen using third-party software.
Another problem for novice streamers is horizontal VK broadcasting. But the solution is so simple that you can reach it intuitively - just turn on automatic image orientation and turn the device over. The video is sent in the same format in which it was recorded. Therefore, if you record a horizontally oriented image, then the video will be broadcast to the social network in the same format.
How to create a broadcast on PC
Recently, the question of VKontakte users has become quite popular: “How to start a live broadcast on VK from a computer?” My answer is: for this you will need a special program: OBS Studio. Well, now I’ll tell you how to set it up.
Setting up OBS Studio
All broadcasts from a computer are launched via OBS. To do this, you need to configure the application so that it correctly broadcasts everything that happens to the social network. After installing and launching the program, do the following:
- in the menu select “File” - “Settings”;
- select the “Broadcasting” section;
- here we select “Customizable”, after which we insert the key and VKontakte server (I’ll tell you how to get them below);
- go to “Output”;
- adjust the quality of the broadcast image;
- find the “Encoder” path and select “Software”;
- in the “Audio bitrate” column, set the value to 128;
- check the box “Enable additional encoder settings” and select “veryfast” in the menu that appears;
- section “Audio”, field “Sampling frequency” - set to 44.1khz;
- audio input and output devices - “Default”;
Next you need to find the “Video” section and configure it:
- base resolution – corresponding to the actual monitor resolution;
- “Scaling filter” is selected “Bicubic”;
- FPS is set to either 30 or 60;
Once everything is done, click the “Apply” button.
How to start a broadcast
Now let's move on to the launch itself. Log in to the site from your computer and do the following:
- go to the public or personal page in the “Videos” section;
- select “Create broadcast”, the button is located at the top right and next to “Add video”;
- set the cover. Remember, the image must have an aspect ratio of 16:9. The optimal size is 800x450;
- write the title and description;
- decide on the category. If you select “Computer Games”, you will have to specify the name of the game;
- open “Streaming program settings” and get a link and a key (yes, this is the same key that I talked about just above in the OBS settings) by clicking on the corresponding button;
- launch OBS and paste the received data there;
- then click the “Preview” checkbox and check if everything is displayed correctly. In this mode, the broadcast is visible only to you;
- select “Notify subscribers” if you want them to see a notification about the start of recording;
- If everything works correctly, click “Publish”.
Please note that the full recording appears within 1 minute after the broadcast is stopped. You also need to understand that one administrator maintains one record. If you need two or more, then you will need more administrators. Well, I already wrote how to assign them in this article.
You may be interested in “How can you make money on social networks and what is important to be able to do for this?”