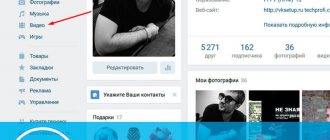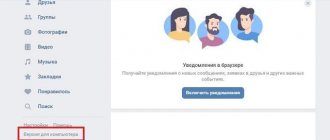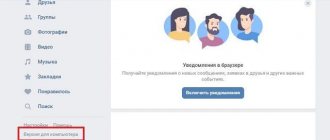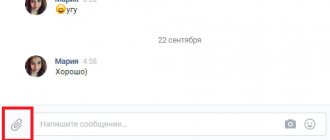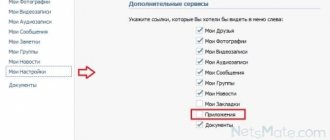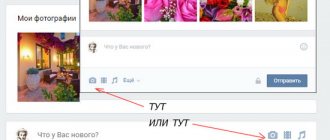Updated – July 22, 2021 at 6:47 pm
p, blockquote 1,0,0,0,0 –>
p, blockquote 2,0,0,0,0 –>
VKontakte continues to improve in order to keep the user inside the social network. networks. If earlier they added stories to VK, now there are live broadcasts .
p, blockquote 3,0,0,0,0 –>
You can find a broadcast from the category you are interested in and watch it. There are currently 7 categories:
p, blockquote 4,0,1,0,0 –>
p, blockquote 5,0,0,0,0 –>
- Mobile;
- From your city;
- Video games;
- Sport;
- News;
- Music;
- Hobby;
- There is no 18+ and there never will be!
You can broadcast to VK from a computer or mobile phone.
Live broadcasts to VK from your phone
Open the official mobile application for Andro > “Broadcasts” and select live broadcast.
p, blockquote 7,0,0,0,0 –>
p, blockquote 8,1,0,0,0 –>
- At the very top you can select a broadcast category;
- Broadcasts can be started by groups and users;
p, blockquote 9,0,0,0,0 –>
In the live broadcast you can write messages, send likes, emoticons, stickers.
p, blockquote 10,0,0,0,0 –>
p, blockquote 11,0,0,0,0 –>
- At the top of the broadcast, you can click on the three dots to change the settings (add to videos, share the broadcast, hide from recommendation, copy the link or report);
- You can create a live broadcast on VK from a computer or using the VK Live mobile application;
How to watch VK Live broadcasts online?
You can not only create your own streams, but also watch video broadcasts of other users. In order not to miss online videos of your idols, friends or interesting communities, you can subscribe to their streams. By default, you are subscribed to all broadcasts of your friends and groups you joined.
When choosing a broadcast, you can filter the focus of the proposed streams by geolocation, gender and topic:
- all broadcasts;
- from your city;
- only young men;
- only girls;
- computer games;
- TV and radio.
Unfortunately, so far only such filters are available. As you can see in the screenshot, now there are only two filter options by topic: “Computer games” and “TV and radio”. It is quite possible that the creators plan to expand this functionality with other parameters.
Private video chat
If you want to be alone with a girl, take her on a romantic date directly from the broadcast. No one will interfere with your communication here.
Hundreds of girls, one application
If you don't have access to a computer, simply download the smartphone app and continue to enjoy all the video chat features.
Communicate face to face
Turn on your camera if you want to have a real date. For those who prefer to maintain mystery, there is a text chat in private.
How to create a VKontakte broadcast
First, let's look at the preparatory activities.
Go to the “Video” section and click on the “Create broadcast” button.
A form will open that you need to fill out.
- Upload a cover for the community (see how to add a photo to VK).
- Enter the title and description of the broadcast (see how to create strikethrough text).
- Select a broadcast category.
- Configure the video encoder parameters - more on this below.
- Configure access parameters for the video stream.
- Share your new stream with your friends.
The most important thing here is to understand the encoder settings. Expand this section.
A video encoder is a program that allows you to use a camera on your computer to broadcast a video stream to the network.
Here we are offered a unique link and key to launch the video. This data must be copied and pasted into the appropriate fields in the program that you will use.
When finished, click on the “Save” button. You will be taken to the broadcast page. As soon as you configure and activate the stream in the video encoder, it will be launched.
Now I will show you a program for creating a video stream and an application for your phone. With their help, we will complete the launch of the broadcast.
VK Live application for computer
Most recently, namely on April 12, 2021, representatives of VKontakte launched a version of VK Live for a computer (PC). Now live broadcasts are available from your computer or laptop in the form of videos that you can add to a page or community, share with friends on your wall, send in a private message, or even embed as an element of a website.
VKontakte live broadcasts look and work like regular videos: they can be added to a page or community, sent in a private message, shared on a wall, or embedded on an external website. A notable feature of the streams is also the fact that broadcasts are now played in the current news feed with the sound turned off, following the example of regular videos.
Now let's move on to how to record broadcasts?
How to create a broadcast from your phone
For this we need the official VK live application. It is used to create and conduct online broadcasts on VKontakte from a mobile device.
Download links.
Download, install and launch the application. You will be asked to log in to the social network - click “Log in via Vkontakte”.
Confirm access for the application to your personal page.
To start broadcasting from your phone, click on the video camera icon in the lower right corner of the screen.
Now you need to configure the settings. Select the page from which you will stream, specify the name of the broadcast. Then click "Edit".
The broadcast will start. The camera of your mobile phone is used for shooting. And viewing is available on the VKontakte video recording page.
How to record an online VK Live broadcast?
Record a video broadcast from a smartphone or tablet
So, you have downloaded and installed the application itself. Upon launch, we are greeted with a rather pleasant and stylish picture:
Next, you will need to log into the application using your VKontakte account.
I would like to note that by default the service does not offer to accept the user agreement, although you can read it by clicking on the corresponding inscription:
Then, in automatic mode, you are taken to the home tab, which displays all active and available broadcasts at the moment:
An interesting feature of this tape is that the online broadcast, which ends up in, i.e. begins to play - which quickly makes it clear the nature and type of stream.
The tab marked with an asterisk displays the user rating - a list of the most popular streamers with the number of their broadcasts:
Also, one of the service tabs is the “Subscriptions” section, which displays recordings and broadcasts of users and communities to which you have subscribed:
An important section is the “Your Profile” tab, where you can see statistics on broadcasts, subscribers, subscriptions, users who gave you a gift, as well as information on income and current balance:
And finally, the main tab for which we have all gathered here is the bright crimson online broadcast button. By clicking on it, you will be prompted to perform mandatory actions, without which video broadcasting is impossible, namely:
- turn on camera;
- turn on the microphone;
- enable location.
By the way, when organizing the second broadcast, it turned out that the geolocation can be completely disabled:
This moment seemed very strange to us, but it is quite possible that this was simply a flaw on the part of the creators.
First, you need to enter the name of the broadcast, enable or disable comments, and you can also make the broadcast private - exclusively for friends. After all the manipulations have been completed, you need to press the bright “Start Broadcast” button and a countdown will appear on the screen, at the end of which you will be on air!
During the broadcast, viewers can express their emotions through comments, hearts, and stickers.
To end the broadcast, you must click the white cross in the upper right corner of the device display.
Recording a broadcast from a computer or laptop
Now let's move on to how to record a video broadcast from your personal computer.
To do this, you need to go to the full version of the site (on vk.com, not m.vk.com) and go to the videos. You will be greeted by a page like this:
When you click on the “Broadcasts” button, the user is greeted with an entry indicating that the service for live broadcasts from a computer is in beta testing mode. The developers strongly recommend that you read the documentation and conduct a preliminary test of the service:
This message appears only once and when you click on the “Broadcasts” entry again, the user is shown a window with the following content:
As it turns out, starting a video broadcast from a PC is not so easy. Let's look at it in order:
- You need to click on the “Broadcasts” entry and enter the data and parameters of the stream. These include:
- broadcast cover. You can upload any image that will attract attention and characterize the main focus of the video;
- title of the broadcast;
- short description;
- broadcast category – the choice of topics is quite wide: from computer games to fashion;
- selecting the audience for viewing and commenting on your broadcast - you can select all users, only users who are your friends, etc.;
- selecting the location where the broadcast will appear - on your page or in a community in which you are an administrator.
- By clicking on the “Save” button, the user will be presented with the following window:
- Next, you need to copy the URL and KEY into the video encoder. This means that if you want to create an online broadcast from a computer, then you need to install the video encoder itself - a special computer program that will allow you to transmit data in a stream (namely recording from a webcam, sound from a microphone, etc.) to the social network VKontakte. The developers strongly recommend that when making any changes, carry out a test broadcast to make sure that the image and sound work and are transmitted correctly. Which video encoder should you choose? The VKontakte developers themselves currently recommend the “Open Broadcaster Software (OBS)” video encoder, which is available for computers running Windows, Mac or Linux. from the official website. An interesting fact is that on the page for setting up the video encoder there is another option, which, unfortunately, is not yet available - the “XSplit” video encoder:
- The video encoder itself is installed according to the standard scheme. It should be noted that for Windows users the program will require you to install the DirectX development kit (if it is not already installed), which obviously does not speed up the process of launching an online broadcast from your computer.
- After installing the video encoder, you need to open the program and make a number of settings:
- Well, let's begin. To configure the video encoder, select “File” - “Settings” in the horizontal top menu:
- Open the “Broadcasting” section. In the “Broadcast type” field, select “Custom broadcast server”:
- Copy the URL and Key of the broadcast you created and paste it into the appropriate fields of the program. To do this, return to the VKontakte broadcast window and click on the corresponding “URL and Key” in the right side menu. When clicked, a window with broadcast parameters should open. Find the corresponding fields and copy the data:
- Paste the “URL” and “Stream Key” of the video encoder into the appropriate fields and click “OK”:
- Next, go to the “Output” tab and set the video bitrate in the “Video bitrate” field in accordance with the selected broadcast quality:
Video resolution Video bitrate 1280x720 (30 fps) 1 500–4 000 1280x720 (60 fps) 2 250–6 000 1920x1080 (30 fps) 3 000–6 000 1920x1080 (60fps) 4 500–9 000 - In the "Encoder" field, select "Software (x264)". Then you need to set the audio bitrate to “128” in the “Audio bitrate” field. You also need to enable additional encoder settings and make sure that “veryfast” is selected in the “Encoder presets” field. After all the manipulations, click “OK”:
- Let's move on to audio settings. To do this, go to the “Audio” section of the same name, in the “Sampling frequency” field you need to select the value “44.1khz”. In the “Desktop Audio Device” field, you must set the value of the corresponding audio playback device (in this case, if there is only one audio device on your computer or laptop, then leave the value “Default”). In the “Mic/Auxiliary Audio Device” field, select the desired microphone (by analogy, if there is one audio recording device on the computer, then leave it “Default”). Save everything with the “OK” button:
- Now go to the “Video” section and set the base resolution, which matches the resolution of your monitor. Next, we set the output (scaled) resolution - this is the resolution of the stream that will be sent to the VKontakte servers. Note: If you set this value lower than the base value, it will reduce bandwidth consumption and CPU usage. In the “Scaling filter” field you need to select the value “Bicubic (fine scaling, 16 samples)”, and in the “General FPS values” field you need to set the required frame rate - 30 or 60. We complete the setting process by clicking the “OK” button:
- The final touches are the creation of the scene and source, without which video playback will not be possible. To create a scene, you need to click the plus sign “+” in the corresponding “Scenes” block of the video encoder window (lower left corner): After this, we create the source. To do this, click the plus sign “+” in the corresponding “Sources” block of the video encoder window (1). To broadcast from a webcam, select “Video capture device” and click “OK” (2):
- If everything is configured correctly, you will see the corresponding image from the webcam:
- All that remains is to click the “Start broadcast” button in the video encoder window and if everything is configured correctly, the stream will start playing in the corresponding broadcast window on the VKontakte website:
As a result of setting up online broadcasts from a computer, we would like to note that the process itself is very labor-intensive and takes a lot of time. In this regard, it is much easier to start a broadcast from a mobile device. But we understand perfectly well that in some situations you cannot do without broadcasting from a computer.
We sincerely hope that our recommendations were useful to you and you were able to set up a VK Live stream from your computer!