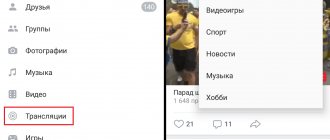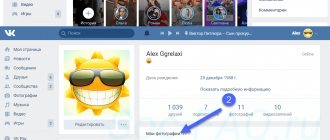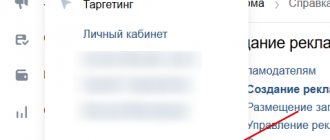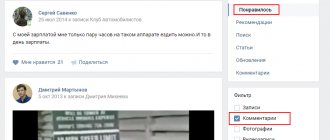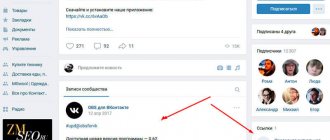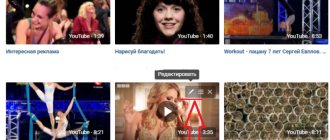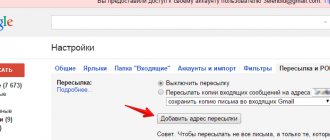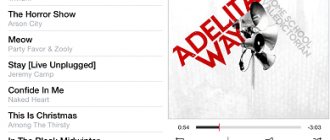After adding stories (see how to create a VKontakte story), VKontakte developers went further and implemented live broadcast functionality. Now you can start an online stream directly on the social network and watch broadcasts from other users.
In this tutorial we will introduce you to this tool. Let's figure out how to start a VKontakte broadcast and what we need for this. And let's try to look at other people's records.
How to watch online broadcasts on VKontakte
Let's learn how to do this from a computer and mobile phone.
From computer
Open your page and go to the “Video” section.
Scroll to the LIVE Streams section. Select the video you want and click on it to start watching.
The selected stream will begin watching.
From phone
If you access a social network via a mobile phone (see the VKontakte application for Android), then there is a slight advantage for you. It is possible to select categories of online broadcasts.
Launch the application and open the menu. Here select the “Broadcasts” section.
A list of available videos will open. If you open the menu at the top of the screen, you can choose from the available categories. This filtering is only available from the phone.
To start watching, click on the desired video.
How to find a live broadcast
In earlier versions of the application, user streams could be found in the recommendations tab. In later versions of Instagram, the function was removed and viewing the live broadcast is possible only after subscribing to a specific blogger.
After subscribing to the blogger you are interested in, go to your personal feed and pay attention to the special “live broadcast” icon. By clicking on it, you will be taken to the broadcast.
How to create a VKontakte broadcast
First, let's look at the preparatory activities.
Go to the “Video” section and click on the “Create broadcast” button.
A form will open that you need to fill out.
- Upload a cover for the community (see how to add a photo to VK).
- Enter the title and description of the broadcast (see how to create strikethrough text).
- Select a broadcast category.
- Configure the video encoder parameters - more on this below.
- Configure access parameters for the video stream.
- Share your new stream with your friends.
The most important thing here is to understand the encoder settings. Expand this section.
A video encoder is a program that allows you to use a camera on your computer to broadcast a video stream to the network.
Here we are offered a unique link and key to launch the video. This data must be copied and pasted into the appropriate fields in the program that you will use.
When finished, click on the “Save” button. You will be taken to the broadcast page. As soon as you configure and activate the stream in the video encoder, it will be launched.
Now I will show you a program for creating a video stream and an application for your phone. With their help, we will complete the launch of the broadcast.
How to watch live broadcast anonymously
After the user connects to the broadcast, the presenter receives a corresponding notification. Unfortunately, the developers didn't think about the desire to be anonymous, so you have 2 options:
Creating a second account
Create an additional account and view content anonymously from it. On our website you will find an article on the topic of creating a second account; you will not have to log out and register a login and password each time you log in, since the developers have provided for convenient movement between active profiles.
OBS video encoder program for launching live broadcasts on VKontakte
The download link is available in the official VK group.
https://vk.com/obsforvk
Download and install the program. After launch, you will be asked to enter the credentials that you use to log into Contact (see forgot VK password). Do this and click on the “Login” button.
OBS makes our life a lot easier. It automatically reads the unique link and key that we received in the previous step. All we have to do is select from the list the page on which we want to publish the live broadcast and click on the “Launch” button.
The broadcast will start - you can watch it by returning to the browser window.
How to watch a recording of a live broadcast
In 2021, the developers decided to allow users to briefly save broadcasts, which allows the audience to get acquainted with content that they were unable to watch live. The recording is stored for 24 hours and posted in stories.
- You can determine the recording of the broadcast using a special live broadcast button. It frames a regular story with a small play icon under the thumbnail of the main profile image.
- An additional advantage of viewing a recording is the rewind function, which allows you to skip uninteresting or unnecessary moments and watch a useful information summary.
How to create a broadcast from your phone
For this we need the official VK live application. It is used to create and conduct online broadcasts on VKontakte from a mobile device.
Download links.
Android
https://play.google.com/store/apps/details?id=com.vk.stream&hl=ru
iOS
https://itunes.apple.com/ru/app/vk-live/id1140871007
Download, install and launch the application. You will be asked to log in to the social network - click “Log in via VKontakte”.
Confirm access for the application to your personal page.
To start broadcasting from your phone, click on the video camera icon in the lower right corner of the screen.
Now you need to configure the settings. Select the page from which you will stream, specify the name of the broadcast. Then click "Edit".
The broadcast will start. The camera of your mobile phone is used for shooting. And viewing is available on the VKontakte video recording page.
How to watch live
The developers did not allocate a special place for viewing the live broadcast and decided to place them in the story feed; the only difference is a small inscription: “Live broadcast” under the story.
Via phone
- To start viewing, you will need to click on such a publication.
- A window will open where the broadcast will begin playing.
- While watching, the user is allowed to: — get acquainted with the number of viewers; — read comments without opening an additional window; — comment and ask questions to the presenter; - send likes.
On the computer
The official website allows you to watch only stories and is not intended to interact with broadcasts. We provide several options to solve the problem:
IG Stories for Instagram
- Install the extension for Google Chrome from the link: https://chrome.google.com/webstore/detail/ig-stories-for-instagram/nilbfjdbacfdodpbdondbbkmoigehodg/related
- After a short download, open it and start the stream of the user you need.
Blue Stacks
The next method involves using special software that emulates an Android device.
- Follow the link and download the emulator to your computer. https://www.bluestacks.com/ru/index.html
- Enter the data from your account in the play market and download Instagram.
- Next, open the program and select the live broadcast we need.
VKontakte broadcasts on a computer
On a computer, as well as on a mobile device, you can watch and create broadcasts. First, let's learn how to find and watch the broadcasts you need.
Watching broadcasts
Broadcasts from friends and from people the user is subscribed to can be found in the notifications section by clicking on the bell at the top of the site. Here you can find current broadcasts that are happening right now or have recently ended. Also in the “Video” section on the site you can also find live broadcasts from various popular sources. Just click on one of them to start watching.
In the window with the broadcast itself, you can pause the video (start and stop button in the lower left corner of the broadcast). Here you can also adjust the sound and send your messages to the general chat.
How to create a broadcast?
Oddly enough, this method is a little more complicated than creating a broadcast from a mobile device through a special application, since you will also have to configure the appropriate software on your computer. You can broadcast from your personal page, or on behalf of an administrated community, but here we will look specifically at an example of broadcasting on your page (for communities you need to perform similar steps). First you need to go to your videos, and then click on the “Create broadcast” button.
Important!
If one community wants to host multiple broadcasts at once, it is necessary to have a different admin start each new broadcast, as one admin can only create one broadcast.
Next, a window will appear in which you can progressively specify all the important information regarding the broadcast being created. First, you can set your own cover here (it is recommended to stick to the 16:9 ratio, and the ideal image size is 800x450 px), after which you should enter a name and give a description for this broadcast. After this, you can specify the category to which this broadcast belongs by selecting the desired option from the general list (if these are computer games, then you will also need to enter the name of the game being broadcast here). In the “Setting up a video encoder” section, you can copy the link and key to paste into the broadcast program, the settings of which we will describe later in this article (it is better to keep the link and key secret, as they allow anyone to broadcast on the user’s page or community ). Also in this window, you can set parameters for the visibility of this broadcast and the ability for other users to comment on it (you can select different options from the list, for example, “All users” or “Only friends”). By checking the appropriate boxes, you can immediately publish this broadcast on your profile and notify your subscribers that it is starting. If you check the box next to “Preview”, at first only the creator will see this broadcast, which will help you configure the video and sound correctly. To confirm your actions and start a new broadcast, you just need to click on “Save”.
Setting up a program for broadcasting
This program will use a video encoder, with which you can create streaming video and audio from different sources (computer screen, webcam, and so on). Officially, VKontakte recommends using the Open Broadcast Software program for these purposes. After starting the program, click on “File” - “Settings” to independently set the required parameters.
Next, you need to go to the “Broadcasting” tab on the left, then in the central part of the screen in the “Service” column, select “Customizable...”. Next, you need to insert the URL into the “Server” column (that is, the link to the broadcast, which can be copied from its settings), and also specify the KEY from the same “VKontakte” settings in the “Stream Key”. After this, you can click “Apply”.
Next, you need to go to the “Output” tab, where in the “Video Bitrate” column you can specify a number that will correspond to the quality of the broadcast (the higher the bitrate, the higher the resolution, which, by the way, can affect the speed and stability of the broadcast). Next, in the “Encoder” item, you need to select “Software (x264)” in the list, and in the “Audio bitrate” item, you should select the “128” option. Here you also need to check the box that shows additional settings to make sure that the “Encoder Preset” column is set to “veryfast”. To confirm your actions, click on the “Apply” button.
On the Audio tab, the Sample Rate option should be set to 44.1kHz. In “Desktop Audio Device” you need to specify your sound-playing device, and if there is only one, then you can simply leave it “Default”. In “Mic/Auxiliary Audio Device” you should mark the required microphone (or leave “Default” if there is only one). To confirm your actions, click on the “Apply” button.
Next, you need to go to the “Video” tab, where “Base Resolution” is recommended to set the size of your screen. The "output (scaled) resolution" can be made smaller than the base resolution if the user wants to reduce the bandwidth consumed. The “scaling filter” should be “Bicubic”. In the item with FPS, you can set 30 or 60. To confirm your actions and exit the settings window, click on the “OK” button.
In the main program window, you will also need to configure scenes and sources, which are located in the lower left area. Scenes incorporate several sources that can be quickly changed during the broadcast process. Sources mean all broadcast objects (this could be a computer screen, a game, a webcam, and so on). Thus, you first need to add all the required sources by clicking on the “+” in the appropriate area, after which you can select the required items (for example, “Browser”) from the pop-up menu. After this, it will be added to the active scene. To add a new scene with other sources, click on “+” in the area with scenes. At the end, click on the “Start broadcast” button.
Start of broadcast
After the broadcast is launched in the program, the user can return back to the browser and check whether it is actually playing. At the same time, if there was an o at the time of creating the VKontakte broadcast, only the creator will see it at first. In the broadcast window, you can mark a special item to tell your subscribers about the launch. To share this broadcast, you just need to click on “Publish”.
In order to end the broadcast, you need to go back to the program and click on the “Stop broadcast” button.
Note!
The broadcast can be restored back within one minute after it ends. Then it ends completely and remains in the recording.
How to connect an external camera, such as a DSLR
When they first tried to organize a live broadcast, they wanted to do it using a DSLR camera. We bought the necessary HDMI cable that connects the camera and the computer, but everything turned out to be not so simple.
Ordinary video cards do not recognize digital video streams from external cameras. This requires a special video capture card. If you have a laptop, then rent an external video card, for example
☀ Blackmagic Intencity Shuttle (available for rent in Moscow) ☀ AverMedia Live Gamer Portable Lite ☀ AverMedia EzRecorder 310
conclusions
Live broadcasts are an opportunity to receive additional free traffic from social media. networks, gain the trust of viewers and share their expertise. The most common form of live broadcasting for businesses is webinars. Start with them.
PS New technologies are developing. The Russian manufacturer has made a video card for live broadcasts with a convenient cloud service and its own software, as well as the security of signal transmission over the Internet. The card can accommodate several SIM cards from different telephone operators, whose signals will combine and protect each other. More details: https://facecast.net/static/pdf/evacoder.pdf
Why live broadcasts should be used for business
Why do people watch live broadcasts in the first place?
☀ this is psychology - a person is interested in seeing what is happening at the moment ☀ this is involvement in what is happening ☀ this is an opportunity to ask questions and receive feedback
For example, I wanted to enroll in courses at Genius Marketing. I asked if it would be live broadcasts or recordings. They said - records. It bothered me. But two months passed and they launched the course with live online sessions. This means there is a demand for it.
What are the advantages of live broadcasts:
- the open rate of live broadcasts is 15-20% higher than already recorded videos
- more trust in the speaker, since it is more difficult to broadcast live (you won’t be able to re-record)
- greater coverage (during the broadcast a large number of viewers can connect to you, for example, 100 watch at the same time, and about 1000 will see in total)
- social networks are interested in watching live broadcasts (this is an additional opportunity to show advertising), for this they:
- raise live broadcast to the TOP for main keywords
- begin to actively invite users to join the live broadcast
- additionally show the recording of the live broadcast for your subscribers (up to 30% of all impressions)