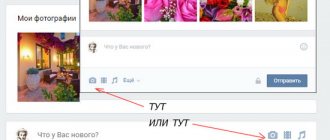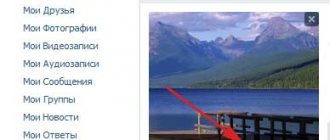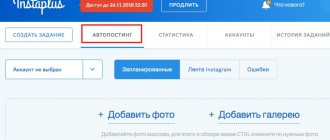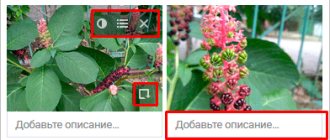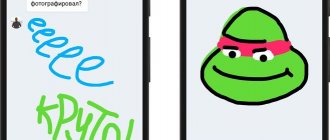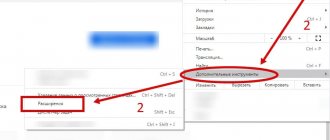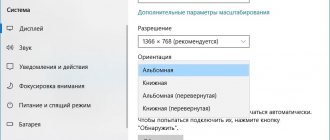We post a photo on our profile
There are several options for this placement: on the wall, in the photography section, in an album, and by setting an avatar. You may find some or all of them useful. Let's look at each method separately.
On the wall
To attach an image to a post, click the camera icon below the text. You can post graphics without an accompanying message, but this is rarely done.
Then follow the “Upload photo” link.
In Explorer on your computer, select the required file. Or take a photo in real time, it will appear under the new entry. Click "Submit". Done, new material has been published on the wall.
On the page
Go to the corresponding menu item.
Click on the “Add Photos” button. Select one or more files in Explorer and open them. Now you can make some adjustments:
- make a description,
- to turn,
- open photo editor,
- remove if necessary.
All this is done using icons on each thumbnail.
After processing is complete, we confirm our desire to publish the images on the site.
Now you can see them in your account in the appropriate section.
In album
If you don’t already know that graphics can be stored in separate folders, read the article on how to create an album in VK. If you already have ready-made catalogs, after uploading photos from your hard drive, you can choose not “Publish on my page”, but “Add to album”.
In the window that opens, select the location where you want to move the files.
Main profile photo
Hover your cursor over the current image and a menu will pop up. Select Update Photo.
Here you can take a snapshot or download a ready-made one from your computer. When the download is complete, confirm your choice with the “Save and Continue” button, or go back and select another option.
Finally, define an area for a small avatar that will appear next to your messages and in other users' friends lists. Save your changes.
#1 Access to saved photos
In this section we will show you how to view private photos on VKontakte through the page code - we recommend that you follow our instructions exactly:
- Go to the desired profile;
- In the free field, right-click, select the “View (Source) Page Code” command from the context menu or press Ctrl + U. A page like this will open in front of you;
- A window with the code will open. Press the key combination Ctrl+F, enter the name of the page owner in the search bar, click Enter;
- Examine all the matches, next to some there will be an entry “id****” - this is the data you need.
sometimes displayed directly in the address bar on the main account page. The above algorithm is useful if a nickname is written instead of numbers.
Let's continue to study the technology for viewing hidden (closed) photos in VK; to do this, you need to copy the user ID you received earlier.
- Return to the profile of the person you are interested in;
- Enter the following combination into the address bar: https://vk.com/id***?z=albums***
- Instead of snowflakes, you need to enter a digital ID value;
- Press Enter.
A window will open with all the albums of this person, including closed ones.
By the way, all these instructions will not help if the user has closed his profile from strangers. Even if you are on his friends list and visit the page without any problems, hidden photos will still not open.
Add a photo to the community
If you are the creator or administrator of a community, then posting graphic content is an obligatory part of filling it out. Here, as in a personal profile, there are several options for publishing materials: on a page, in an album, changing the main thumbnail.
And we will use the same techniques. First, go to the main menu section “Groups”, “Management” and go to the community that we plan to edit.
To publish news with a picture on the wall, write text in the “Add entry” field and attach a graphic file. To do this, click on the icon depicting a camera. You can select from the materials available on your personal page or download from your PC. When the download is complete, we post the content to the wall.
To create and fill a group album, you need to go to the “Management” menu, “Sections” and add the ability to publish photos. The program offers you to choose from 2 types of access – open and closed. In the first case, all group members can post photos, in the second - only administrators. Save the settings and move on.
On the main page on the right we find the “Add photos” link and follow it.
Here you can upload images to the main directory created automatically or go to the “All photos” tab - “Create an album”.
You can then download pictures saved on your hard drive. To do this, go to the album and click on “Add photos” or drag documents from a folder on your computer with the mouse.
To change the “face” of the group, upload a photo to the main page.
How to add a photo to VKontakte
Adding photos to VKontakte is easy. You just need to go to the appropriate section and click the “Add photos” button. Next, select the necessary files on your computer and download them. By the way, when you hover over the “Add” button, a pop-up hint will appear that you can simply drag and drop photos onto this page.
After the photo is uploaded to the site, you can give it a description and rotate it (if necessary). You will also be offered two options: publish it on the wall or place it in a photo album. If you select the second option, a window will open where you can place the image in any of your photo albums or create a new one.
The description can also be edited at any time after the photo is published. In the right column at the top there is a “Edit description” field, and at any time you can set it or write a new one.
How to delete a photo on VKontakte
There are two ways to delete a photo:
- through the “My Photos” section
- through the “My Albums” section
1. In the first case, you need to select the photo you want to get rid of in the “My Photos” section and click “Delete”.
After this, a message will appear in the upper left corner of the photo stating that the photo has been deleted. Also, until the page is updated, the recovery function will be available. In order to restore a photo, you need to click on the corresponding button in the upper right corner.
Please remember that once you refresh or close the page, the image cannot be restored.
2. In the second case, you need to select the “Edit Album” operation in the “My Albums” section (it becomes available when you hover over a photo album.
Next, click on the cross and delete the selected photo.
After deletion, we will be offered the opportunity to restore. Do not forget that after closing or reloading the page, recovery will become impossible.
Uploading photos to VK via phone
Often photographs are taken with a mobile device camera. Few people carry a digital camera with them. Therefore, there is no point in transferring data to a computer; it is easier to post it on a social network directly from the gadget.
To post photos from an iPhone or Android mobile device, go to the official social network application. Open the menu by clicking on the three dots in the corner of the screen and follow the “Photos” link. We are interested in the “Albums” tab. Let's go there.
If necessary, create a new folder; if not, add files to the existing one. To do this, click on the plus sign and then on the appropriate option: “Upload from gallery” or “Take a photo”.
In the same way, you can upload photos in the mobile version of the browser.
The official program for mobile phones provides another interesting opportunity - publishing pictures to VKontakte history. To do this, you need to open the news and click on your avatar with a plus sign or on the camera at the top of the screen.
If the program makes a request, allow it access to the camera. Then tap the big circle at the bottom of the screen and take a photo. The story will be shown to friends and subscribers throughout the day.
Posting images to the community
To add a photo to a group, go to it. Under the main information there should be a “Photos” block. We go there, select the “Albums” tab. We open the one that we want to replenish, and using the plus sign in the corner, we load graphic materials from the gallery or take a photo in real time.
We publish photos through the gallery
The same result can be achieved if you go to the folder where the images are stored on your phone. About the files that need to be sent to VK, click on the icon at the top of the screen. For me it looks like in the screenshot.
Now you need to select the social network icon, allow it access to files and attach pictures.
Autoposting from Instagram to VK
And finally, as I promised, a little trick for fans of Instagram and VK. Open your VKontakte profile and click “Edit” under the main photo. In the menu on the right, go to “Contacts”.
At the bottom of the window we see the inscription “Integration with other services”. When you click on it, social networks will appear with which you can link your VK profile.
Follow the link “set up import”. An Instagram window will appear in which you need to click on the authorization button.
I have already entered my data, so they offer me settings for transferring materials. I recommend checking the box next to “Do not import (with hashtag only).” Then not all posts will be automatically transferred from Instagram to VK, but only those with the hashtag #vk - for import into a pre-selected album, #vkpost - for publication on the wall.
Save your results and try new possibilities. If something goes wrong, you can disable this feature at any time.
Website for viewing hidden photos on VKontakte
This method can be used in the case of an already received code fragment, which can be obtained using the method described above. To view hidden photos, you need to return to the desired page, on the social networking site in the browser search bar, enter a link organized by type - vk.com/id...., where after the ID there is a page identification number. Next, place the cursor at the very end of the address and immediately enter the special characters “?z=”.
As a result of such actions, the following message will appear in the line of the working browser: vk.com/id......?z=albums....., where the ellipsis is the user ID. After pressing Enter, all photos of the person of interest will automatically open to your attention.