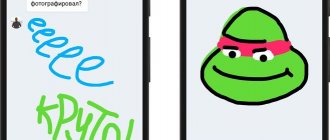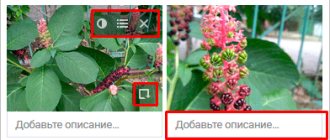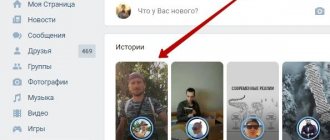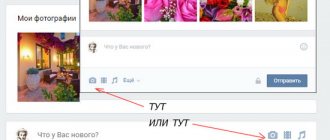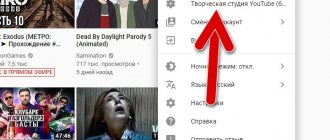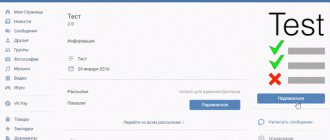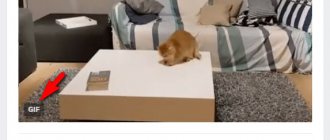The functionality of the social network Vkontakte allows users to publish stories, or stories - short stories that disappear from the page 24 hours after publication. This function is essentially the same as stories on Instagram and Snapchat. And if creating and uploading a VKontakte story in a mobile application is not difficult, then publishing a story on VK from a computer (PC) is a little more difficult. Moreover, if, for example, you need to add a video to a VK story via a computer.
Therefore, in this article we will analyze in detail all the nuances of how to post a story on VK from a computer !
How to make a story in VK from your phone?
It is much easier to add a story to VK from your phone, since this function was conceived specifically for users of mobile gadgets; the most important condition is that you have the official VK mobile application on your phone.
- Open the application and go to news.
- Here at the top there will be stories of your friends, you need to click on the “Story” button to the left of them (it looks like your photo with a + sign).
- To record a video, press and hold the button (no more than 15 seconds), and to take a photo, just press it once. If you want, you can choose a photo from ready-made ones, but only one taken no later than 24 hours ago. You can also add drawings, signatures, stickers, and so on.
By the way, you can post a second story on VK in the same way in a day - simply, after you publish the first, repeat the action; in this case, your story will consist of two or more parts: this way you can post several stories on VK.
Using Chrome extensions
The Chrome browser is famous for its extensions for all occasions, and you can also upload a Story to Instagram using them. You just need to find a working one. And yes, you can only upload photo content.
Let's take a look at the Web Story extension. Follow the link and install it for yourself. Then pin it to the extensions panel so you always have quick access to it. There are two ways to do this.
If the Extensions panel is active, simply click on the puzzle icon (1), or through Settings and Additional tools (2)
In the first (1) case, find the downloaded extension and click on the button. In the second (2) – find the extension and enable it. After all the manipulations, the icon you need will appear on the Extensions panel near the Address bar of the browser
After clicking on the Extensions icon, you will see a window in which you can download History in the same way as from your phone
How to make a story from a group?
Of course, it is not surprising that many people wonder whether it is possible to post a story from a computer to VK from a group. Alas, this opportunity is available only to popular communities that have a large number of subscribers and are marked with the Prometheus sign. If you and your group do not belong to them, then you will not be able to post a story and share it with subscribers of your community.
The stories function for groups is still at the testing stage and is not yet available to a wide range of owners. But we are following developments and will definitely let you know when it appears!
Using the deferred posting service
Having in your arsenal a large amount of photo and video content for Instagram Stories, the need to upload it every day, and at the same time a dislike for working from a smartphone, I want to have a tool that, even for a fee, will allow me to easily solve the problem. Today, such a tool is the deferred posting service SMMplanner.
SMMplanner can do everything that the official application on your phone can do
The service will not only upload all your content to Stories, but also allow you to edit, create polls, insert links, geolocation and much more.
Read more about SMMplanner in the article “Instructions: how to post a Story on Instagram from a computer.”
What can you post in stories from your computer: interesting ideas
Probably, many users who have just started using this function are interested in the question - what can you post from your computer to a story on VK so that it is interesting, creative, and can interest and please your friends?
- Take bright photos, capture the moment - let it be the sun falling beautifully on a book, your sneakers before a run, an unexpected meeting with a friend... By the way, if you can’t think of anything, the option with pets will help you out!
- You can create relay races - for example, invite your friends to send you an emoji, and you will respond with some fact about each, or answer any question in a private message.
- You can also create a quiz or questionnaire. In the first case, you ask a riddle or ask a tricky question, and those who answered incorrectly will have to publish it on their page; in the second case, you can invite them to ask you questions or choose an interesting question and ask it to all subscribers.
So we figured out what kind of story can be posted on VK from a computer in order to interest as many people as possible and raise your rating with the help of this simple function!
We hope that our article helped you resolve the issue of how to correctly upload a video or photo to VK history with music from a computer or any other device. If you still have questions, write them in the comments and we will definitely answer you!
Publishing a story through VKontakte developer tools
Step 1. Open developer tools
Open the link https://vk.com/dev/execute
Scroll to the very bottom of the page to the Example Request section and find the Code field.
Section Example of a request in VK
Step 2. Enter the code to upload a photo story from your computer
If you want to publish a story with a photo, then insert this line into the Code field
return API.stories.getPhotoUploadServer({"add_to_news":1});
If you post a video, then this one:
return API.stories.getVideoUploadServer({"add_to_news":1});
Click Run.
Step 3. Upload photo history to VK via computer
The Select file button appears.
Select a file in the Example request in VK window
If you previously specified a code for uploading a photo, then select a photo, if a video, then select a video.
The video or photo must be prepared in advance and located on the computer.
Keep in mind that the size of the photo or video should not be more than 5 MB, and the duration of the video should not be more than 15 seconds.
See the article for picture size for stories.
You won’t be able to use the built-in VK editors to design stories, so prepare the photo in advance in Photoshop, add all the effects and captions you wanted.
Step 4. Check that the upload is correct, upload another photo if necessary
After you select the file, if everything is fine, something like this should appear:
Successful photo upload
If you need to upload several photos to your story, click the “Select file” button again and select the desired photo.
Click Run again.
You can check your news, there should be a story there:
This is what a story uploaded from a computer to VK looks like
Use stories to notify friends about new articles in your group; this is another effective tool for promoting a VKontakte group.
Bluestacks
Another way to publish an Instagram story through a computer is to use the Android emulator, Bluestacks. It's very easy to work with:
- Install the program on your computer. To do this, download the installation file from the official website https://www.bluestacks.com.
- Open Play Market in the emulator.
- Enter Instagram in the search bar and install the found application.
- Launch the insta client.
- Click on “Login” to log in.
- Enter your insta account information and click the “Login” button.
- Click on “Your Story” to start publishing it in your Stories feed.
- Click on the gallery icon to access the pictures on your PC.
- Select the photo you want and edit it.
- Finish publishing the story.
SMM Planner
SMM Planner is a powerful tool for posting on social networks. There you can configure the publication of posts in the public by time. Through it you can publish a story on the Instagram social network:
- Go to https://smmplanner.com and create an account or log in through another social network.
- Connect your insta account; to do this, go to the “Accounts” section.
- Click on the “Instagram” button.
- Enter your insta account information and click the “Connect” button.
- Choose how you want to receive your verification code.
- Enter the received code in the field on the website. Click "Connect".
- Switch to the Posts/Create Post tab.
- Select "Schedule Post."
- In the post editor that opens, click on the “Photo/Video” button and select a video or picture.
- Check the box next to “Publish to Stories”.
- Set the publishing time, click "OK" to complete the action.
Register at smmplanner.com
Video