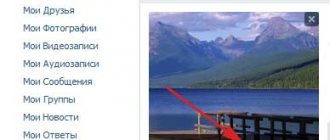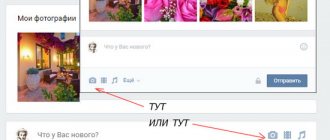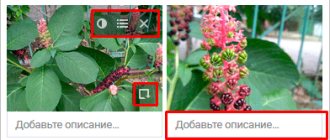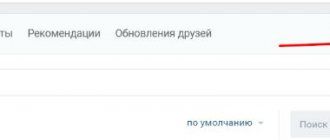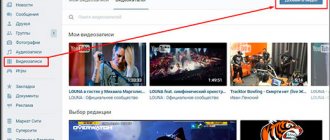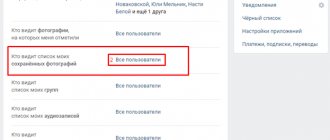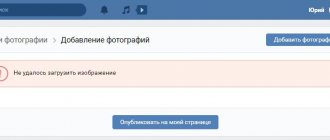How to put a photo on your profile
Let's start with the very first stage after registering on the VKontakte social network. After creating a profile, you need to set an avatar. How to do it:
- Go to the main account page.
- Hover your cursor over the place where your avatar should be. You'll see a link to "Upload a new photo" or "Update photo" if you already have one installed.
- If you have the ability to take a photo directly from your device, you can choose a snapshot. If you want to download existing footage, select the file from your hard drive by clicking on the blue button.
- Save your avatar.
- Next, you need to mark the display area that visitors to your page will see.
- Save your changes.
In order for the avatar to be displayed correctly, you need to set the image to at least 200*500 pixels. You can put a picture of 200*200 pixels, but in no case smaller. You cannot upload overstretched images where one side is several times larger than the other.
If necessary, you can change the photo at any time. Remember, an avatar is the first thing other users will see when they visit a page or type your name into a search.
How to add multiple photos to Instagram from a computer
You can upload several photos to your Instagram account from your computer through online services that are designed for auto-posting. The most popular is.
Algorithm of actions:
- Go to the website and register;
- Link an account from Insta;
- Click on the “Autoposting” button;
- Select the “Add gallery” option, then find suitable photos among the files on your PC;
- Edit the description, specify the location, set the publication date, and click the “Publish” button.
Adding a photo to the wall
If you want to post an image on the wall, you need to open your page. Find the white box that says “What’s new with you?” Inside it there is a special camera icon designed for uploading pictures and photos. Next, you will have three options:
- Add a previously downloaded photo from the album;
- Take a quick shot;
- Upload an image from your device's memory.
The selected frames will appear inside this white box. If desired, you can add other elements to them - video from Youtube or another site, inscription, music, or edit online. It is possible to disable comments, visibility (for example, make it only for friends), delay publication, or leave the settings as they are. If everything is in order, click “Publish”, the photo will instantly appear on your wall and in the feed of your subscribers.
If you log in from a phone, the social network interface may be slightly different, but in general it is clear here too. Instead of the “Add Photo” button, you need to click on the + icon or a stylized image of a camera. You can immediately apply filters, masks, or shoot short videos on snapshots. Here you can also post an image in the “History” format; it will be available for viewing within 24 hours.
Lifehacks for publishing photos
We've figured out how to place an image on your account in the mobile or computer version. But you need to publish wisely. Let's look at several formats for publishing photo content on Instagram.
How to upload a series of photos
Let's start with how to post a series of photos on Instagram. The instructions on the Internet say that this can be done via a computer using the page code and going to the telephone display. But it is not so. Want to insert multiple images from your computer? Use an emulator. There the algorithm of actions for the phone will be useful. This is exactly what I will give you now.
- Open the application and log in.
- Click on the plus icon. We have already talked about it above.
- Here we click on the “Select multiple” button.
- We select the photos that we want to post in one post.
- We process them, add signatures and hashtags, and also tag users, if necessary, and click “Share.”
How to publish a full-length photo
Previously, the social network had a strict restriction on image orientation - only square photos could be added. Now everything is not like that, you are free to choose your orientation, no matter how ambiguous it may sound. To upload a full-length photo or, say, a rectangular one, there are two ways:
- Using two fingers, we drag our fingers across the image from its edges inward. Then the photo will be displayed in full size.
- Click on the icon with two checkmarks. When you create a post, it will be in the lower left corner of the photo.
You know what to do next - all you have to do is create a post and click on “Publish”. You can also publish a photo in full size as a mosaic of 12 small photos.
How to post a life photo on Instagram
By live photographs, many people mean images with moving objects. And this greatly diversifies the content. But now we’ll talk about how to take a photo of something and upload it right away, because the article has already been delayed.
So we need to do the following:
- Click on the cross in the lower horizontal menu.
- The publication creation interface will open. By default, the camera opens. To shoot, you just need to press the round button in the center. If you want a video, long press on it to record.
- And then everything is as usual: apply filters, make a signature and publish.
How to upload a photo to an album
VKontakte has the ability to store pictures in separate folders, which you can come up with a name for. New frames are added from a computer, phone or from another place on a social network (for example, from a favorite group). How to add a photo to a folder:
- In the menu on the left, go to the “Photos” section.
- If you want to create a new album, first click the corresponding button and configure the settings. You need to enter its name, description if necessary, and set access for other users. After saving, it will immediately appear in your list of albums.
- Specify the upload folder or simply click the "Add Photos" button. In the second case, the frame will be published on the wall of your page, but at this stage it is still possible to place it in a specific folder.
- Once the image has loaded, open it. Edit the description, tag a person or place, make corrections. By the way, many other actions with photos are available here.
If you liked a picture in a community, group, or friend’s feed, you can add it to your album. To do this, open the photo and click the “Save to yourself” button. It will be located in the folder of saved VKontakte images.
Adding photos to VK from your phone
I’ll show you using the example of Samsung Galaxy Lite, on Android OS. I downloaded the VKontakte application and logged in.
Next, I went to the main page of my profile and went to the “Photo” section.
Here you need to go to the album to which you want to add a photo. Next, open the menu - the “Plus” icon in the top panel. An additional menu will appear. Here you need to select where you want to download the image from. Two options are available:
- Load from gallery
- To take a photo
Now you need to select a ready-made photo, or take it using the camera.
Adding photos to a group
In the same way, you can add pictures to social network groups if you want to share them with other subscribers. First of all, make sure that the community you choose has this opportunity. It may be limited, in which case the material for publication is first sent for preliminary approval with the group administrator. If not, the photo will immediately appear in your feed.
How to upload a picture or photo in the community:
- Join the group. Find the white box in your feed that says “Suggest news.”
- Here, click on the same icon as when adding a picture to your wall (camera icon).
- Also mark images from existing VK folders, take a snapshot or upload from your gadget.
- Click the “Attach Photo” button, it will indicate the number of selected frames.
- Edit the image and add other elements to the post (music, document, poll, etc.).
If instant publication is possible, the desired photo will immediately appear in the group. If not, you will have to wait for the public administrator to approve the post. Although this may not happen, then the publication will remain in the news you suggested. It can be deleted or edited later.
In communities, pictures with a size of 700*500 px are displayed most correctly. They do not lose quality when compressed and are shown completely without cropping.
Posting from other social networks
Modern people, as a rule, are registered in several social networks. Publishing photos in each one takes a lot of time, so the application developers came up with an interesting move. You upload a picture to one social network, and then send it to your other profiles.
To do this, add a photo, for example, to Instagram. Find the "Share" button and click the blue VKontakte icon. Done, the frame will automatically appear on your wall, but provided that you are logged in to VK from the same device. However, if you later need to place the photo in another album, you will have to do it manually.
There is an easier way to publish - set up auto-posting from other social networks. Then the necessary photos will appear on VKontakte independently without your participation, as soon as you post them. How to integrate social networks:
- Go to the main page of your VK profile.
- Click on the button to edit under the avatar.
- Then select the “Contacts” section from the menu on the right.
- Scroll down the page a little and you will see two recognizable icons - Twitter and Instagram. We can integrate these social networks with our VK profile.
- Click "Set Up Import".
- Log in to the selected social network. If you are already logged in to this device, you will not have to enter your username and password.
- Choose where photos from another social network will be published - in a specific album, on a wall, or only selected photos. The last option has an interesting feature - set a specific hashtag, for example #VK. Then only pictures marked with this code word will be published on your VKontakte profile.
This option can be disabled at any time if it is not needed. Or edit the settings if you need to change the album for publication or the auto-posting hashtag.
We wrote in more detail about how to link Instagram and VKontakte in this article.
How to add an image to a photo: 5 ideas
Do you have any original ideas? We'll help you get started.
- Diversify your photo with objects from the PhotoMASTER collection
There is a beautiful thematic photo, but you would like to emphasize what is happening in it? If your child is a champion, add a victory medal to his chest. This way the idea will become clearer and more interesting.
Position clipart so that it does not interfere with central objects
- Achieve a starry sky effect through overlay
The ability to insert an image into a photo opens up new boundaries in creativity. By working with layers, you can add interesting textures to portraits by adjusting the transparency. For example, the texture of stars or snowflakes, which will add atmosphere to the photo. Such photos will stand out favorably on your profile on social networks, and will also become an unusual gift for friends.
Reduce the transparency so that the texture does not overlap the object
To highlight the resulting silhouette, use the background replacement function and substitute the necessary “background”. To do this, mark the central object with a green brush and the background with a red brush. The program itself will determine what belongs to the environment and make it transparent. After that, select a background from the PhotoMASTER collection or download from your PC.
If the program accidentally considers part of the object to be the background, you can “return” it manually
- Insert an interesting frame
Sometimes a high-quality photograph lacks only an interesting frame that could highlight the main subject or hide the unfortunate edges of the picture. Find a suitable frame and decorate your photo with it.
Make sure the frame matches the overall tone of the frame
- Make a collage
Surely you have accumulated a lot of pictures of your children, your vacation or a festive feast. Collect the best photos of the same topic and combine them into an interesting photo collage.
You just need to find a suitable background and beautifully place photos on it
- Add your logo
If the image relates to your work or was taken by you, it is worth putting a transparent image on the photo so that it cannot be stolen. This will also provide additional advertising when distributed across the network.
When adding watermark, it is better to reduce its transparency.
How to send a photo to another person
When you need to send a photo to a friend in a private message, you can do this without posting it to an album. Let's look at how to do this step by step:
- Go to the sending messages section, you will find it in the menu on the left.
- Select an existing conversation or create a new one by specifying a user.
- In the message text field you will see the familiar camera icon. Select a photo from your device.
- If you want to insert a picture from an album into a message or take an instant selfie, hover over the paperclip icon on the left. From the suggested attachment options, select “Photo”. The interface for adding a picture is already familiar to us - upload it from your hard drive, take a photo or select it from an existing VK album.
- Write text, add video, etc. Then send a message.
When posting photos on social networks, do not forget about the rules from posting. Of course, they should not contain any prohibited topics, otherwise, at the request of other users, your profile may be blocked.
If you liked our article, then share it on social networks and be sure to subscribe to blog updates so as not to miss a lot of interesting things!