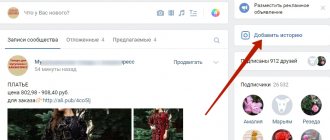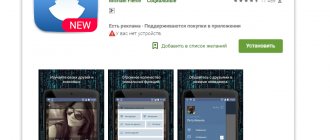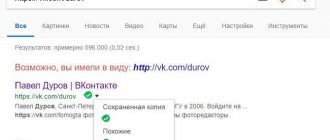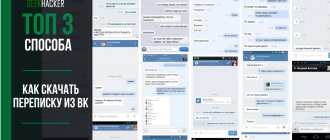Live broadcasting on VK is a popular option that gradually began to be introduced in 2021. Today, almost every popular social platform has such a feature, which is due to great interest from users. Live broadcast is also called broadcast, stream, live broadcast - all these concepts mean the same thing.
Live broadcast allows you to broadcast online directly through your computer or phone - you can communicate with subscribers (via chat and webcam), show your actions on the monitor, and stream 24 hours a day.
At first, celebrities and gaming bloggers began to use this option with pleasure. The former shared all the details of their lives, recording videos “here and now,” while the latter demonstrated gameplay on their screens. Today everyone broadcasts - they are available both in personal profiles and in communities and public pages. This is an excellent promotion tool, attracting attention to the site, and also, many have learned to make money on streams. By the way, in many ways this is much easier than making money from a group.
In this article we will tell you in detail about live broadcasting on VK - we will touch on all the nuances that you should know about this function. You are interested? Today you will learn how to stream!
How to start a live broadcast on VK?
Let's start with the most important thing: how to start broadcasting on VK from a computer and phone, what software is needed for this and where to get it.
So, as we said above, you can show online videos both from your personal profile and from the community page where you are an admin. There is no particular difference in the algorithm of actions, but there is a nuance.
The group administrator has the right to conduct only one live broadcast at a time. If there are several simultaneous streams taking place in a community, each of them must be conducted by a different admin.
We came to practice - how to start a broadcast (stream) on VK from a computer:
- Open your profile and go to the “Video” section;
- Click on the “Create broadcast” button;
- A window will open with fields that need to be filled in.
- Upload the cover, its optimal dimensions are 800*450 pixels;
- Come up with a name for the live broadcast, a brief description of it and select a category from the list;
- If you are going to broadcast a game you created (or not), please indicate its name;
- Let's look further. You will see two fields - “Link URL” and “Key” of the stream, you need to copy and paste them into the video encoder.
And here's more details! You can only broadcast to VK from a PC using special software that allows you to transmit an image online. There are many different software that you can use to stream, but the most popular is OBS. This is software for streaming: video from a desktop, webcam recording, sound from a microphone, by the way, this is what the social network itself recommends.
You can download OBS for free from here: https://obsproject.com/download.
- So, you have downloaded and installed the video encoder program, now open it and paste the key and link mentioned above.
Do not share this data with anyone, otherwise anyone will be able to insert it into the video encoder and broadcast live from your page, on your behalf!
- Return to your profile, set the desired privacy settings for views and comments;
- Check the boxes:
- If you want to notify subscribers about the start of a live broadcast. They will see a corresponding message in the news feed;
- If you want to publish a stream on your page;
- If you need a preview (to see how everything is set up before broadcasting to the public);
- Click on the “Save” button, do not close the browser window!
- Start broadcasting in the video encoder and return to your profile to check the connection.
- If the signal is received and the live broadcast has started, click “Publish” in the software.
How to remove VK music broadcast in status
You can disable music broadcasting in community or page status as follows:
- Click on status on your page.
- Uncheck the checkbox next to the “Broadcast” line.
After completing these steps, VK users will not see the music you are currently listening to in their status. In order for the changes to take effect, you need to save them before moving to another page.
Live broadcast on VKontakte - what is it?
So, why is the live broadcast function in Contact needed - what is it and for what purposes is it used:
- To play a computer game in real time, demonstrating the process to viewers;
- To conduct live reporting from the scene of an incident;
- To conduct a live broadcast in your group, on a channel;
- To communicate with subscribers, tell a detailed story about yourself.
As you can see, this is a great opportunity to become more popular on social networks, a cool way to show yourself “in all your glory.” Game bloggers are happy to demonstrate gameplay, collecting thousands of views and comments.
A little later we will talk about how to make a live broadcast on VK from a phone, but for now, let’s talk about what you can do during a live broadcast:
- We recommend that you definitely use the “preview” function; when it is activated, the signal for viewers will be muted, and you will understand how successfully the setting was made, whether there is sound, what is the quality of the picture;
- You can notify subscribers about an ongoing broadcast once every 60 minutes;
- There is a chat on the right side of the player - be sure to communicate with your audience so that they do not lose interest in the process;
- To end your stream, pause it in OBS. If you do not restore the broadcast after a minute, the live broadcast will end;
- The full recording will remain in place of the live broadcast.
To create a broadcast to VK from a computer, you need to correctly configure the video encoder:
- After installing and launching the program, in the window that appears you need to enter your username and password for the social network;
- Next, configure the live broadcast settings. Recommended values:
- Indicate the page from which you intend to broadcast;
- Paste the link and key. Then follow the instructions.
Preparing for a live broadcast on VK
Mark Twain liked to say: “No improvisation comes to me as well as the one I spent three days preparing.”
Preparation for broadcast is a mandatory stage, the importance of which cannot be overestimated. For viewers to like your broadcast, you need to clearly understand the needs of the target audience and create suitable content.
We bring to your attention a number of tips for conducting cool live broadcasts.
What to make the topic of the broadcast
A clearly defined goal will help you decide on the topic of the broadcast. Otherwise, the live broadcast will be a waste of time. Think about what you would like to achieve: show your expertise, talk about company news, or attract new clients? Based on this, choose the topic and format of your speech.
For live broadcasts, you can use the topics of your own posts, selecting those that received the greatest response from the audience.
Conducting a survey in the VK group will help you decide on a topic. Ask users directly: what would they like to know? There are several options to choose from.
An excellent marketing move would be to invite topic experts, interesting guests, celebrities, business partners and clients as co-hosts.
Live broadcast ideas:
- Master Class;
- announcement of upcoming changes;
- review of a new collection, product;
- joint presentation with an invited expert;
- collecting feedback about a new service;
- answers to user questions (it is better to first collect them under a separate post);
- broadcast for live communication on a free or given topic with answers to questions asked during the speech;
- joint broadcast with the client in the format of honest feedback;
- broadcast from the office or production, as a demonstration of the reverse side of the business.
Article on the topic: How to hold a VKontakte competition
How to prepare for the broadcast
Having decided on the purpose, topic and format, prepare a broadcast plan. Any successful speech consists of a greeting, intrigue (creating interest), raising questions, presenting basic information, answering questions, and a conclusion.
If you are a beginner, think through the structure of your speech from beginning to end. Don't forget to include jokes and small deviations from the main topic.
Decide whether you will respond to comments during the main information submission. The fact is that the presenter, distracted by comments, often misses the thread of the story. Therefore, during the first broadcasts, it is better to immediately announce to the audience that you will answer questions at the end of the live broadcast. You can even turn off chat temporarily.
Rehearse your speech out loud many times, taking into account gestures, facial expressions and pauses. Record yourself on video, then analyze your mistakes: filler words, monotonous tone, excessive gestures.
How to make an announcement
If you start broadcasting spontaneously, there will be few viewers. Before the live broadcast, be sure to tell your subscribers that you are planning to give a performance. Indicate the topic, provide a catchy title and a precise time. Please note: this must be done not half an hour before the broadcast, but a day before.
Choose a time convenient for subscribers. This can be done by analyzing your target audience: who is your viewer, when is he free? If you plan to broadcast in a community, you can view group statistics. As for your personal page, just add the corresponding survey to the wall.
Collect questions that concern users in advance. This way you can gauge the level of interest in your speech, better prepare for the broadcast and avoid awkward pauses.
Warm up the interest of users by creating intrigue. For additional motivation, inform about a prize draw among participants during the broadcast, receive exclusive information and promotional codes, discounts, bonuses.
During the live broadcast
At the very beginning, ask if everything is fine with the sound. To do this, interact with the audience: “Put a plus sign if the sound is normal.”
Be polite, but don't forget to block spammers and rude people.
After the broadcast
Save your performance. This is necessary not only for subscribers who were unable to attend the live broadcast, but also for yourself. Watch the broadcast and note what you liked and what you didn’t. Try not to repeat the mistake next time. Take a screenshot of the number of participants. The indicators will tell you which broadcasts users like best.
Summarize. Make a post with a summary of information and the results of the live broadcast.
Technical nuances
Broadcasting is available both from a phone and a PC. The good thing about a mobile device is that you can broadcast anywhere and anytime without installing additional software.
To record a broadcast on a PC, you need to install and configure a special program for streaming. But the quality of broadcasting is usually an order of magnitude higher, and you can add several cameras and conduct panoramic shooting.
Take care of the following settings:
- broadcast image;
- sound quality;
- signal level.
For a mobile device, a static camera is important. A monopod, selfie stick or other stabilizer will help with this. Before filming, be sure to charge your smartphone battery - approximately 1% of the charge is consumed per minute of broadcasting.
How to watch broadcasts on VK from a computer online?
You need to watch broadcasts on VK from your computer online in the same way as regular videos - they also look like downloaded videos in the feed. When you scroll through the news feed, live broadcasts that come across will automatically start without sound. If you are interested in the process, click Play. If you expand the player, a chat will appear on the right to communicate with the author and other broadcast participants. If the stream has already ended, you can view a recording of it.
By the way, if one of your friends starts a live broadcast, you will see a notification in the site header - a red light will light up on the bell icon.
As you can see, starting a live broadcast on VK from a computer is not at all difficult - it’s even easier to view it, comment on it, send it to a friend in messages, or post it on the wall. All the necessary icons are located under the entry itself. Controls and manipulations are similar to those for standard video recordings.
Difficulties of broadcasting live
Most often, the main problem with live broadcasting is a decrease in the number of viewers watching the broadcast. In most cases, this happens for 2 reasons, the first of which is poor image quality, the second is uninteresting content.
To solve the first problem, you need to think about purchasing a better camera and a stable Internet connection.
The second point requires a more in-depth study of the approach to the broadcast itself; here it is worth paying attention to the following recommendations:
- actively communicate with the audience, ask and answer questions;
- follow the comments carefully;
- conduct various sweepstakes and other incentives for viewing.
As many experienced administrators of popular groups note, it is sweepstakes that can attract a very large audience, so you should not neglect them.
Another important point is that in the comments there are often provocateurs who, with their incorrect behavior, spoil the impression of the broadcast. Such viewers must be blocked as quickly as possible, and under no circumstances should they respond to their provocations.
I also recommend, as soon as the broadcast starts, not to start talking. Let 3-4 seconds pass, give time to group members (or friends, if you are broadcasting to your friends), to see the notification and go to the broadcast.
After these 3-4 seconds, say hello, introduce yourself just in case, thereby stretching out a little more time and getting a few more minutes so that the audience has time to enter. And only after that, start narrating the main idea of your live broadcast.
And in order to see what is going on in your house or near it, you will need a video surveillance system. You can view the catalog of DVRs here https://klik-rostov.ru/catalog/videokamery/videoregistratory/ip_videoregistratory/
Possible problems with OBS
To stream to VK from a computer, you must take care in advance of a good Internet connection with high data transfer speed so that the signal does not interrupt or freeze. There are several types of problems that appear as a black screen where the recording should be.
- Performance issue;
- Wrong type of screen capture.
Modern laptops are equipped with two graphics processors - Intel and NVIDIA. The OBS program runs on one of them, but if your game or desktop recording is running on the other, a conflict occurs and you see that same black screen. Or the software completely crashes.
To fix this problem, we recommend setting up your computer so that all applications run through NVIDIA by default (it supports 3D). Go to “Global Settings”, select the desired processor, click “Apply” and “OK”.
For more information on how to fix the black screen problem, watch this video:
Go ahead. Now you know how to enable live broadcasting on VK, you are probably also interested in how to download it. To do this, you will need to install a special browser extension that allows you to save video and audio from Contact. We recommend the SaveFromNet plugin - it doesn’t load your computer, it works quickly, and the controls are intuitive.
Thus, we have learned how to broadcast live on VK from a computer, and now we will tell you how to do it from a phone.
Setting up a broadcast in OBS Studio
Go to the OBS Studio program -> “File” -> “Settings” -> “Broadcasting” in the “Service” field, select “Custom” in the “Server” field, insert the “URL” link, and in the “Stream Key” field insert “ KEY”, with this our “Broadcasting” tab is configured, then we move to the “General” tab.
Broadcast Tab
General Tab
Check the boxes:
- Show a confirmation window when starting a broadcast
- Show confirmation window when broadcast is stopped
Output Tab
- Output Mode -> Advanced
- Streaming:
- Encoder -> x264
- Bitrate control -> CBR
- Bitrate -> 1500
- Keyframe interval -> 2
- CPU usage preset, profile and setting can be left unchanged
Audio
- Audio bitrate 128
Audio Tab
- We leave everything as default.
Video Tab
- The base (base) resolution is the resolution of the preview screen in the program; it should be equal to the size of the monitor; if you do not want to have problems with resizing sources, choose the resolution of your monitor, most often this is the highest value
- Output (Scaled) resolution is the resolution that will be sent to the broadcast server
- Scaling filter -> Lanczos method
- FPS value -> 30
- Don’t touch the rest, click -> OK
Main program window
Let's prepare the scene and, for example, add our webcam; a description of all sources can be found on our website. Using the program, you can transmit to the Internet what you want, unless, of course, you are too lazy to tinker with setting up the necessary sources. In the main program window, click + in the source dock panel, select “Video capture device” from the drop-down list, give it a clear name, for example, camera, or leave everything as is and click “OK”
In the settings that open, select:
- the device is your webcam, please note that the webcam should not be used in any other application.
- Resolution/Frame Rate - Custom
- Resolution - according to the capabilities of your webcam
We leave everything else as it is and click “OK”; if the camera goes beyond the boundaries or is smaller than the viewing window, it needs to be stretched or reduced in the preview window to fill the entire screen. To do this, select our source with the left mouse button in the sources dock, then right-click on it in the menu that appears and select the item -> “Transform” -> “Fit to screen size”.
Now that the basic settings are complete, let’s move on to testing the broadcast itself. In the OBS Studio program, in the “Control” dock panel, click on the “Start broadcast” button, go to the VK website in the preview window, wait for our broadcast to start, the loading time depends on your Internet connection. For example, I have a very weak home Internet and I couldn’t wait for our broadcast to load into this window and just clicked “Publish”, the broadcast itself immediately appeared on the site.
Users often ask why they have a high delay in VK, but it’s simply because of the Internet connection, the weaker and slower it is, the longer the broadcast delay will be, and the delay time will be different for everyone. This is not the delay time for transmitting the broadcast to the site, as some people think, the broadcast is transmitted with the minimum delay; if your broadcast lags by 1-2 minutes, this only means one thing, that your Internet cannot play video in real time and it needs to put some data in buffer for normal video playback.
Live VK live broadcast from your phone - download, start, complete
So, in order to start a live VK live broadcast from your phone, you need to download the special VK Live application. It can be downloaded from the AppStore and Play Market completely free of charge.
By the way, broadcasting to VK from a computer is much more difficult than from a phone, in which you only need:
- Launch VK Live, log in using your VK login and password;
- Click on the red button at the bottom of the screen;
- Allow an application to access your camera, microphone, and location;
- Next, indicate where you will broadcast from - from your profile or from the community;
- Indicate the name of the live broadcast;
- Set your privacy settings;
- Click "OK";
- Hello everyone, I'm live!
- If you decide to leave the stream, simply turn it off in the VK Live application. Now the recording will be available in the feed, like a regular video.
Now you know how to create a live broadcast on VK from your phone, but do you want to learn how to make money using this option?
- First, if you enable the Donations option, subscribers will be able to send money directly to your account. This is done voluntarily, but from experience, we can say that it is quite profitable;
- Secondly, as soon as you gain more than 250 thousand subscribers, the social network will allow you to monetize your account - and this is real income from advertising that will be present on your streams.
As you can see, there is something to strive for!
Download video broadcasts from the VKontakte network.
Everything is extremely simple, but you won’t be able to do it without third-party sites and applications.
Let's show one of these. The site is called getvideo.org
The site is the fastest and is capable of supporting many well-known and popular formats (Ultra HD, Full HD, HD, MP3), and resolutions.
- We follow the link and see this page
Service for downloading from VK getvideo - We take the broadcast that we want to download and copy its link into the window shown in the photo, select the desired video quality and size. All you have to do is click on the “download” button. Ready!
- For greater convenience, the site offers downloading Getvideo applications for Windows.
Links in VKontakte broadcasts
In mid-April 2021, the developers released a new update that affected live broadcasts, expanding their capabilities.
Now you can insert links, recordings, products or surveys into broadcasts. This will diversify and help increase the user’s audience.
Our article has smoothly come to an end, we figured out how to watch a live broadcast on VK from your phone and computer, and also taught you how to launch live broadcasts. The option is not complicated - it’s enough to delve into the details well once and then everything will go like clockwork. You may be a little scared because you don’t know how to set up a VK broadcast correctly. But we’ll tell you a little secret: you don’t need to configure anything yourself, trust the default values. There is a 90% chance that you will be completely satisfied with these settings, so you won’t have to go into the weeds with unclear parameters at all. If you still encounter any difficulties, watch thematic videos on YouTube, write to the VK support service, or join groups dedicated to streaming. Here you will find like-minded people, you can ask your questions, and learn more useful nuances.
We earn money with confidence
When you start broadcasting regularly and learn how to work with viewers, it’s time to think about making money while broadcasting. There are two options for this:
- Exchange gifts for money.
- Connect the Donation application.
Every time a user pays for something on VK Live, 100% of his votes are transferred to the author. Later, the author can withdraw the rewards by exchanging them for money. This is described in detail in the instructions “Affiliate model for withdrawing votes”
By registering with the DonationAlerts service, authors can connect the widget to the community. Under the video player on VKontakte, a “Support” button will appear, in this case the author receives real money. More information about this is written in the instructions “How to connect donations for broadcasting”.
Examples of working with the audience in the article “Selection of SMM bloggers on VKontakte”