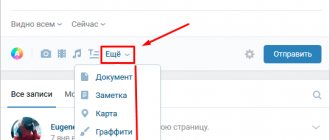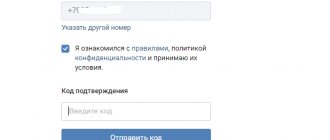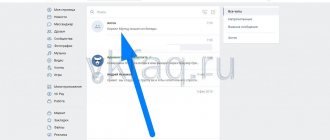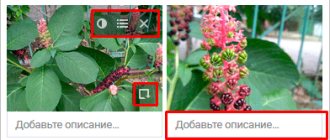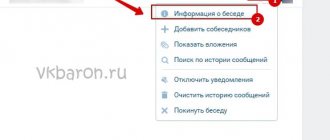Hi all! Today I will tell you how to create a conversation in VK with several participants, how to return to it or create an invitation link from a computer or mobile phone. Moreover, I will show you how to do this in a group or community.
You know what VKontakte conversations are? This is one of the features of social media. a network that allows you to communicate not only with a specific person, but also with an unlimited number of participants. And also exchange photos, videos, GIFs and songs. Repost each other, view the history of attachments and messages.
Peculiarities
The main feature is that the conversation is created by a specific person who becomes an administrator and has certain rights: change the name, avatar, add and remove participants, and also create an eternal invitation link through which people will join on their own. By the way, this is a great way to create a work chat for business correspondence between company employees, freelancers, or for communication between like-minded people.
The number of participants is unlimited. If VKontakte previously had a limit of 25 people, it has now been removed.
If the user left on his own, of his own free will, then it will not be possible to invite him back again. By the way, I wrote a separate article about how to leave - “Leaving a conversation in VK from a smartphone or PC, and also turning off notifications about new messages.” But I’ll write about how to go back here, just a little lower.
You may be interested in “How to make money on social networks?”
Chat settings
You need to understand the settings in detail.
At the top right corner, there is a “List of all chats” button. You will see every conversation you are in. Popular ones will also be available to you.
Above the list of participants there is a “Tell Friends” button. By clicking on it, you will share the link of your conversation.
If you click on any of the participants, you will see information about him and posts. You can make a mention of it in a message by clicking on the appropriate button.
A button called “Chat Settings” is located below the list of participants. Clicking it will take you to the menu.
"General settings". In this section you can configure access, send photos, set themes, change text, and specify a link to the broadcast.
"Leaders" This section shows a list of managers. You have the opportunity to add or remove someone.
"Black list". You can immediately add users who abuse spam and obscene words here.
"Message filters". This section is intended to combat violators. You can delete messages with obscenities and certain words.
"Administrator's Corner" This section indicates important nuances regarding the operation of the broadcast. In general, there are quite a lot of useful settings for comfortable communication.
How to create a VKontakte conversation from a computer
Now I will consider two options for creating:
- For a personal page;
- For a group or community.
On your personal page
To quickly create a new conversation with several friends from your computer, you need to:
- Go to the “My Messages” section;
- Find the plus sign icon in the right corner and click on it;
- In the window that appears, enter the name and select the first participants from the list of friends (it is not necessary to select people from the list, you can simply enter the name and click “Create”, and only then send out the invitation link);
- Click the “Create” button.
Having completed all these steps, we will automatically become administrators: we will be able to change our avatar, name, invite new participants and create a permanent invitation link.
In a group or community
In publics, the process of creating conversations is also very simple. To do this you need:
- join a group or community;
- On the right side of the menu, find the “Comments” or “Messages” section;
- go to the “Conversations” tab;
- click “Create conversation”;
- enter a name and click “Create”.
Ready!
You may be wondering: “What is a bank loyalty program and how can you use it to save on purchases?”
What types of VK chats are there?
You can make a chat in the form of an application or in a simple conversation. In the case of an application, a link to it will be available on the main page of your group, above the list of participants. If desired, this chat can only be visited by group members.
In such a chat it is convenient to communicate with like-minded people, since there are special rules, for example:
- The administrator can highlight messages, pin them, and summarize information.
- It has a separate window for correspondence within the society.
- There is a swear word filter that automatically removes unwanted content.
- You can prevent sending links to third-party sources.
- The administrator can assign a theme in a separate window that is displayed to each user.
- Convenient menu for managing participants and managers, black list.
But this chat has one big disadvantage - it is only available through the group; it is not in the list of messages on the main page of this chat. You can enable notifications from it, then the user will receive alerts about activity. But each interlocutor must include these reminders separately, and they are displayed in “Responses” and not “Messages”, as is usual for each composition.
But there is an alternative - you can create a conversation that will not be attached to your group. But you can leave a link to join it. This method is more interesting in that for all participants this conversation will be displayed as a separate dialogue in the “messages” tab. But the downside is the lack of an adjustable blacklist, no filter, no highlighting of messages.
How to invite to a conversation
There are two ways to invite someone into a conversation:
- Via a special link;
- From the friends list.
Since almost everyone knows how to invite comrades from their friends list to a dialogue, I’ll start with how to create a link to a conversation.
How to create a conversation invitation link
There are situations when you need to invite people who are not on your friends list into a dialogue. To do this, the developers have added the ability for admins to create a special invitation link. Well, it is located here:
- click on the number of participants, which is written under the name of the conversation;
- click “Link to conversation”;
- copy and send to those you want to invite.
The link can be permanent or temporary, depending on your requirements.
If you suddenly need to cancel the invitation, go to the settings again and click “Cancel link”:
How to invite from your friends list
Well, everything is simple and fast here. You need:
- go to “Messages”;
- select the desired conversation;
- point at the three-dot at the top right, which is located near the avatars;
- click “Add person”;
- select people and click “Add person”.
As you can see, all this is really very simple!
You may be interested in “How to quickly and inexpensively gain VKontakte subscribers and not get banned for it?”
Collective conversation on VKontakte. What is this?
If only two people can participate in a regular dialogue, then you can invite as many people as you like into the conversation. This is convenient when you need to discuss something together, rather than individually. In general, talking to several people at once is much more interesting. Many conversations are created only to discuss some event and live for several hours, others unite people by interests and can exist for years. Whatever you say, this is another convenient tool for communicating on a social network.
It’s easy to start communicating on VKontakte with several people at once. What is needed for this?
How to create a conversation on VKontakte
Creating a conversation (also called a conference) is not difficult. To do this, in the list of dialogs at the top you need to click the “ + ” button. A tooltip “Start a conversation” will immediately appear.
Next, from the list of friends, select all the friends you want to add to the general chat, and put a checkmark next to each one (you can add as many people as you like, the number of participants is not limited). Here you can also use the search to quickly find the person you need, rather than scrolling through the entire list for a long time and choosing from it. All participants appear at the top of the conversation list. If you suddenly change your mind and decide to exclude someone from communication, you just need to click on the cross next to their last name.
After all participants have been selected, below, under the list of dialogues, you need to enter a name and click the “Create conversation” button. You can also set a photo by clicking on the button with the image of a camera in a circle and selecting an image from your computer or smartphone. The photo does not play an important role, but it will help you visually quickly find the chat among other dialogues, since after creation it will be displayed in the general list of your dialogues. That's it, you can chat!
When you write a message in a general chat during such communication, it is visible to all participants at once, and notification of a new message also comes to everyone at once at the same time. If you were busy and couldn't view the chat, then later you can simply see the number of missed messages and read what the participants were chatting about without you.