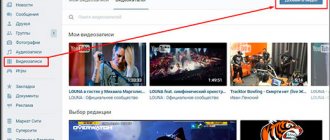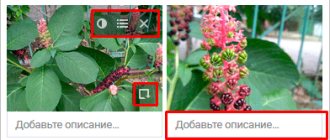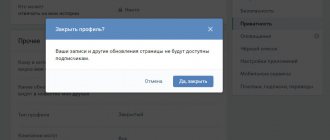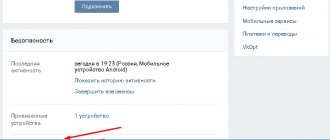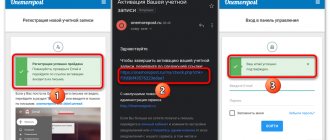How to send a video in VK in a message, on a wall or in a discussion
This process is very intuitive. In the form for entering a message there is a video recording icon, it looks like this.
It is not visible in the form for entering a message in the chat; there you need to hover the mouse cursor over the paperclip in order to see this item.
By clicking on this button/item, a video recording window will open, where you can select the desired video, which will subsequently be attached and sent in correspondence, on the wall or in a group/public discussion.
Video ideas for which the VKontakte video maker will be useful
How to use the VKontakte video constructor in practice and what ideas can be implemented with its help? Let's think about a few options:
- presentation of a new collection;
- presentation of a new product - we show the product itself, its capabilities and examples of use;
- We tell our subscribers about news, promotions, discounts;
- We make small educational videos to engage the audience;
- We are creating a video for a retargeting audience in VK - with questions about why you haven’t left a request yet or why you forgot to pick up your gift on our website.
How will you use the new VKontakte video creator? Share your inspiration in the comments.
How to change the name on VKontakte?
In order to change your name in VK:
From PC. Click on the avatar thumbnail in the upper right corner and select “Edit”. Make changes in the appropriate line and click “Save”.
From the phone. Open the application. In the lower right corner, click on 3 horizontal lines, and then on your full name. Then click on “edit”. In the basic section, make the necessary changes and click on ready.
Remember that almost all requests to change your name go through moderators. If this is not your first time changing your name or if it is unusual, problems may arise.
Setting the cover to the video
First of all, it is important to understand that you can only install a cover on your own video downloaded from your computer. If the video was added from another site or saved from another user’s page, it will not be possible to complete the plan.
To choose a cover for your video you need to:
- Open the VKontakte website.
- Go to the “Video” section using the menu on the left.
- Click on the blue “Add Video” button located at the top right.
- In the pop-up window, click on the “Select file” line to upload the recording from your computer to the social network servers.
- A new window will open showing the download process. While it lasts, you can enter the name of the video, description, and select an album for its location. This page also specifies access rights for viewing and commenting. Additionally, you can mark the playback as looping and automatically publish it on your wall.
- When the video has fully loaded, frames will become available in the “Select Cover” column. In total, you can select 1 of 10 pictures.
How to make an empty first or last name?
Unfortunately, it is impossible to create an empty column with a first or last name on the VKontakte social network. The administration of the Internet site carefully monitors the personal data of users, therefore, it will not allow one of the columns to be left empty.
Today, the article discussed in detail the topic of changing first and last names on the VKontakte Internet platform. Above, you learned how to change your first and last name in VK through various devices, how to bypass moderation of a submitted application, and also how you can make an English first or last name. In addition, you learned how many times you can change personal data, as well as what to do with a rejected application to change your first and last name.
Add a video to your VKontakte page
Log in to the social network and go to the “Video” section. He is familiar to us from the lesson - how to make live broadcasts on VK? Here, click on the “Add Video” button.
Go to the “Videos” section
A window will open in which you need to click on the “Select file” button.
Let's move on to selecting the desired file
This will open your computer's file manager. Click here and open the video you want.
Selecting a video file
We go to the download page. The following fields are available here.
- Link to video.
- Title and description. These items can be edited.
- Ability to set video looping and publish it on the page.
- Privacy settings. Set who can watch and comment on your video.
- Adding subtitles.
When you have prepared all the items, click on the “Finish editing” button.
Editing a video after downloading
Now you can return to the “Video” section. Your video will be published.
Now let's try from the phone
First, you need to go to view the main menu - the icon for this is marked in the picture below. Then select the “Video” item.
Let's start downloading videos from your phone
On the next page, go to the “My Videos” tab. And here click on the “Upload Video” button.
Here you will be asked to select a video on your phone, record a video from the camera, or provide a link to another site. Select the "Select existing" option.
Let's move on to choosing a video
The video gallery will open on your phone. Select the video you want and then click “Add”.
After that, fill in the title and description. Then click OK.
The video has been added and can be viewed.
Instructions for adding videos to VK
- The adding procedure is carried out in the section Video. Open it by clicking the corresponding item in the side menu.
- Having opened the video section, click the button there Add a video.
- A small window will open on top of the page. In this window, you can either select a link to a video file or quickly add a video from some other video hosting site, for example, YouTube.
Next, there are two possible options. Let's first take a closer look at the process of adding videos from another service that has videos. In the example below, this would be a YouTube video.
- Pressing the button Add from another site, the field for entering a link to the video will be highlighted. Copy the link from the video page and paste it into this field.
- A preview will be shown and some other information that you can change. Namely, the title, description, choice of album in which the video will be placed and who can see and comment on it.
After providing the required information, click the Save .
These were instructions for adding a video from one of the popular video hosting sites, but you can also upload the video file directly. Let's move on to the process of uploading the desired video file to VK.
- To do this, in the file upload window, select the item Select a file.
A file manager window will open in which you must select a video file to download.
- The download process will begin. While the video is downloading, you can already enter its name, description, indicate the album in which you would like the downloaded video to be saved, as well as indicate the visibility mode and the ability to comment on it.
A looping option is also available, which means that after playback ends, the video will start playing again from the beginning. And by checking the box responsible for publishing the video on the wall, after downloading the video will be posted as a post on your wall. - Once the download is complete, the video will be placed in the album, where you can open and view it ( Videos -> My Videos -> Added \ Downloaded ). Naturally, you can send it to someone or post it either on your wall or on any other, or even in group or public discussions.
From phone
The mobile version of the site does not provide a function for uploading video files, so you can only add a clip from your phone through the VK application. We will use the official social network application. The interface of the version for the Android system is no different from the interface of the iOS version, so the instructions are universal.
Open the main menu of the application and go to the “Video” section. In the upper right corner there is a button in the form of a “+” sign. She is responsible for uploading videos to the social network. Tap on it and select one of the adding options.
In addition to the ability to download a video from your device and attach it via a link from another site, the application allows you to shoot a clip and immediately upload it to a social network. Apart from this additional option, there are no differences from the web version in the download process - you also select a video from your smartphone, wait for it to download, add a title and description.
If you wish, you can trim the video in a special editor, but this item is not mandatory.