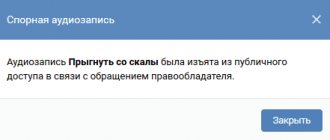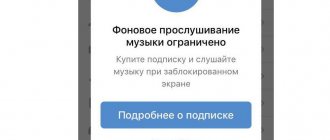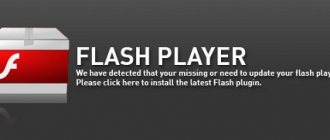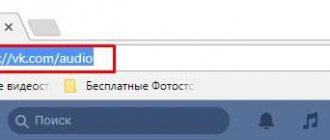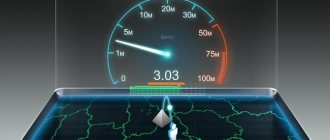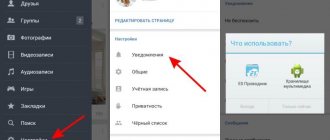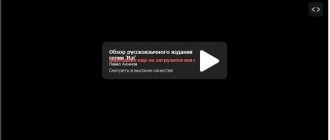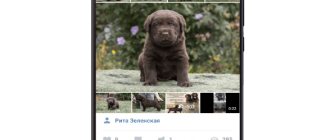In this article we will tell you why the music in VK does not switch itself. The problem may appear periodically or constantly, but it causes inconvenience in both cases.
Here are the main reasons why music in VK does not switch to the next song:
- Browser crash;
- One of the audio recordings has the repeat mode turned on;
- There is no sound on the device;
- Auxiliary plugins and extensions for optimizing the work of the social network interfere;
- Incorrectly installed application;
- Problem with Internet;
- Technical work on social network servers.
Normally, the music itself switches from track to track. The playback order can be easily adjusted using filters. But there is no alternate switching button in the VK audio player. The point is that this action should work automatically.
If the music stops switching on its own, there is clearly a problem.
First, you need to determine who is the main culprit of the problem: the computer, the mobile application, or the social network site itself. To do this, check on each device one by one whether the tracks switch themselves. This simple test will help you understand whether you need to look for the problem yourself or if you should contact technical support.
Next, we will look in detail at why music in VK does not switch itself in the desktop version of the site, that is, on a computer.
Browser crash
Try launching tracks on VK through a different loader. If everything switches there, you have reached the source of the problem. But not at the “root of evil” itself, which still needs to be looked for.
There are a lot of options here:
- The browser needs updating. Update it, it definitely won’t hurt;
- You need to reinstall the bootloader. Any program can suddenly fail. In order not to look for errors, it is easier to delete it and install it again;
- The cache is full. Go to settings and clear;
- The ad blocker and anti-shock interfere. Some overly zealous plugins perceive autoplay of music in VK as uninvited advertising. That's why they block them. Just disable the blocker in the settings. If you have a third-party extension (anti-advertising), it’s better to disable it.
- You also need to deactivate the flash data blocker. This is an option that prevents programs that slow down your computer from working normally. VK music does not load the processor much, but, unfortunately, it falls within the blocker’s operating parameters;
- Turbo mode is enabled. Either disable it completely, or leave the “Enable only when the Internet connection is slow” checkbox.
Blockers and turbo modes may be called differently in different browsers. Our article shows the names of options in Google Chrome and Yandex Browser. However, any other name will have a similar meaning, so you will probably recognize it.
When scrolling the page
To scroll the page down, use Page Down or End .
PgDn or End
To scroll the page up – Page Up or Home .
PgUp or Home
Today we will tell you what hotkeys exist that work on the VKontakte social network, provide a complete list of hotkeys and tell you how to use them more conveniently.
Since the social network does not stand still and is constantly updated and developed, and if you know other hot keys or we forgot to mention something, be sure to write comments and we will include your additions in our article.
Plugins and extensions
Many users install various useful add-ons in the browser, such as VK Helper, VK Download and others. They don’t think that these plugins are not official from the developers of the social network. Therefore, they may well interfere with social networks working normally, slow down native functions, and block different modes.
And especially extensions that help download music and videos from the site. Let us remind you that the social network does not officially provide the ability to download content to disk. We recommend disabling such add-ons, at least temporarily, to see if the music starts switching.
After disabling plugins, be sure to restart your browser, or even better, your computer. If after these steps the VK music still does not switch, look further.
changeTrack.js
function changeTrack(command) { // We look for an element on the page; if it is not there, the player is not active. // The audio source in this case is the application or video if (!document.getElementsByClassName("fl_l playing")) { console.log("Music not playing"); return; } // If the player is active // Select an element depending on the command and execute the function click switch (command) { case "nextTrack" : document.getElementsByClassName("next ctrl").click(); break; case "prevTrack" : document.getElementsByClassName("prev ctrl").click(); break; } } chrome.runtime.onMessage.addListener(function (request, sender, sendResponse) { // If a command is received to change the track if (request.command) { changeTrack(request.command); } });
By elements we mean player buttons, i.e. DOM elements.
Play/Pause - div with changing class. When playback is in progress, the fl_l playing class is installed.
Hot keys are a set of buttons on the keyboard, the simultaneous pressing of which leads to faster work with the network.
Mobile application problems
If the music in VK does not switch itself in the mobile application, we recommend performing the following steps sequentially (test after each):
- Log in to your account;
- Clear the cache in VK (in the utility settings, subsection “Application”)
- Reboot your phone;
- Update or reinstall the application.
Use the official mobile application of the social network. Check the repeat mode and sound on your smartphone.
Main types of VKontakte hotkeys
Hotkeys that are used when sending messages can be changed, keyboard shortcuts can be simplified, and combinations that are not necessary for the user can be disabled. All these actions are carried out in the message settings. There is a set of keys that are used by almost all users of the system. In particular, they are used for sending messages, notifications and creating wall posts:
Enter – send a message;
Shift + Enter – line break.
To be able to quickly switch between several open dialogs and manage to communicate with many users at once, you can use the following buttons:
Ctrl + X, where X is the dialogue number. For example, if you need to switch to the fifth dialog, you should press Ctrl + 5;
To view photos in full screen and more conveniently play slideshows:
Alt+Enter
To switch between photos:
-> - next photo;
<- previous photo
The sound does not switch on the keyboard
If the music in VK is not switched through the keys on the keyboard, we recommend the following:
- Use Chrome, Opera or Yandex Browser. In Mozilla Firefox, VK hotkeys often do not work;
- The first song needs to be started with the mouse. The rest are switched by buttons;
- On compact keyboards, the hotkeys may be on the arrow keys or other function buttons. In this case, to activate their action, you must simultaneously press the Fn key;
- Check the functionality of the keyboard.
Changing shortcut keys
To change the keyboard shortcut, use the “VK Music Player” extension. It allows you to control music playback, even if the browser is in minimized mode.
- Download the “VK Music Player” extension.
- Go to the browser hotkey settings page. To do this, open the “Extension shortcuts” item on the extensions tab or enter the command chrome://extensions/configureCommands in the address bar.
- Find the “VK Music Player” item and set the key combination to control the audio player.
- Set the “Global” option next to the changed items so that the combinations work when the browser is minimized.
The following keys and combinations are supported:
- Alt + key (example: Alt + J, Alt + Home, Alt + ↑);
- Ctrl + Shift + key (example: Ctrl + Shift + M, Ctrl + Shift + End);
- Ctrl + key;
- control keys on multimedia keyboards;
- Fn + media key.
In the new version of Chrome, the "Global" option may not work. To solve the problem:
- write in the address bar: chrome://flags;
- using the Ctrl + F key combination, find the Enable Material Design extensions option;
- change the default settings to Enable and restart the browser;
- go to the shortcut settings for extensions using the command chrome://extensions/configureCommands;
- set global settings for hotkeys.
After changing the settings, you can again switch to a new version of the design, the globality will remain.
Heading
Message
- Cancel
- Save
- Quote
- Sign in
- Quote
- Edit
- Delete Deleted
- Are you sure?
- Yes
- No
- Restore
- View in editor
Source:
Checking bushes blindly is very dangerous, just like browsing the Internet blindly. Other sites are not as secure as ours, so be careful when clicking on unknown links.
You go to:
Auto play
When AirPods synchronized with your device are placed in your ears, they automatically start playing music. When you remove one AirPods, song (track) playback pauses. Removing both headphones will stop playback completely (similar to the Stop button).
This function is configured by going to Settings → Bluetooth → AirPods → Automatic ear detection on iPhone or iPad, but it is worth considering:
- If Auto Ear Detection is enabled but no headphones are used, music will be played through the speakers of the iOS device.
- If Auto Ear Detection is turned off, all audio will play through your AirPods, regardless of whether they are in your ears or not.
ON THE TOPIC: How AirPods headphones stay in your ears when running: review from a marathon runner.
How to control AirPods wireless headphones
The headphones are controlled using Siri. The voice assistant is activated by double-tapping any AirPod.
Siri can do everything you need with them! Apple provides some examples of Siri voice commands for AirPods:
“Play my favorites playlist.” "Raise the volume." “How do I get home from here?” “Move on to the next song.” "Pause the music." “What is the battery level in my AirPods?”
It is worth noting that in iOS, by going to Settings → Bluetooth → AirPods → Left (Right), you can change the action of any of the headphones to double tap. It is possible to activate play, pause, go to the next or previous track by double tapping, or completely disable this feature.
RELATED: Are AirPods headphones waterproof and shockproof? Video test.
VK hot keys for music
To listen to your VK audio files, you can use a number of special keys. Please note that some standard keyboards do not have these buttons. On a laptop, you should definitely use a special fn key, which is pressed in combination with the others:
Fn + Play/Pause – continue playing the song, or pause;
Fn + Stop – stop playing the track;
Fn + Previous - play the previous song;
Fn + Next - play the next song.
To change the font size on the page, as well as control the screen scale, use the following steps:
Ctrl + mouse wheel up - zoom in;
Ctrl + mouse wheel down - decrease.
These are just a few of the key combinations that VK has, however they are the most commonly used. Other keys are practically not used during communication and using the functionality of the social network, so less attention is paid to them.
While the regular wired EarPods included with the iPhone have a remote control that has extensive capabilities for controlling music playback, the wireless AirPods do not have it. So how do you switch (play, pause) songs?
ON TOPIC: Apple AirPods: 25 most common questions and answers about Apple wireless headphones.
Selecting the AirPods that contain the microphone
To make phone calls and use Siri, each AirPod includes a microphone. By default, iOS uses the "Automatic" microphone setting, which means that any of the headphones can be used as a microphone. If only one AirPod earphone is used, then it will be the microphone.
In iOS Settings under Bluetooth → AirPods → Microphone, you can force the value to “Always Right” or “Always Left”. With specific settings, your AirPod will act as a microphone even when you remove it from your ear.