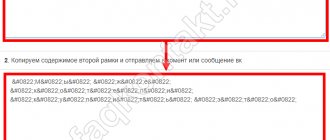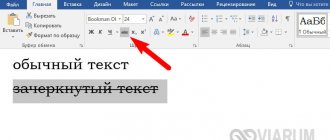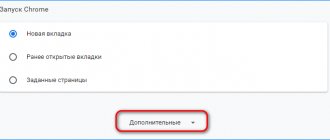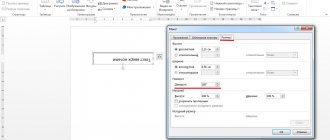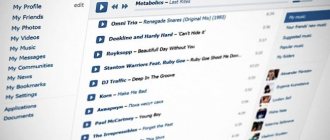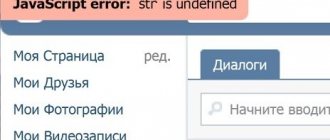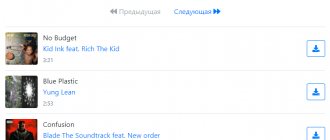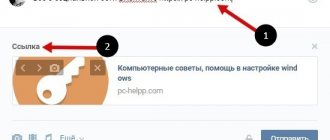In Microsoft Paint
One of the most obvious ways to write on a photo is to use the standard Microsoft program Paint. The raster graphics editor is intuitively simple, but at the same time multifunctional. Follow the instructions:
- Find Paint in the Start menu.
- Select “Open” from the “File” tab in the upper left part of the window.
- Upload the original image from your computer.
- In the top toolbar of the program, select “Text”.
- Determine the place where you want to place the inscription on the image by left-clicking on the screen.
- Enter the required text.
- Change the font size and font color. The top toolbar will help you set the necessary parameters.
Once you get the desired result, save the changes.
How to publish an article on VKontakte in a group or on your wall
Well, now let’s get down to writing the article itself. To do this, point at your wall or enter your community (group or public).
In the text field, where we usually attach images, music and documents, you should see a new icon, clicking on which will take you to the new article editor. When you log in for the first time, you will be shown the editor's capabilities, as well as formatting keys.
Writing and Formatting
Come up with a title for your article by writing it in the appropriate field. And then start writing text, as in a regular text editor.
Now, let's get down to the formatting itself. To do this, select the piece of text that you want to format, and a small panel will appear. It is with its help that you can highlight your text. You just need to click on the desired character to highlight it in bold, italics, strikethrough, etc.
- B - Bold
- I - Italics
- S - Strikethrough text
- Paperclip Icon - Link
- H - Heading
- h - Subtitle
- “Well, I don’t think it’s worth explaining what quotation marks are.”
So if I want to make a title, I'll click on the H
, after which this piece of text will become such, having previously increased in size.
Now, for a change, I will put a link to some site. To do this, you will need to select the word and click the paperclip icon. After that, simply paste the link into the special field that appears.
How to add a photo or video to an article on VK
Now, I propose to decorate our writings with media files. To do this, you will need to be on a new paragraph, and it does not matter whether it is at the beginning or in the middle. You will see a Plus icon appear. Click on it, after which a small panel with a choice will pop up.
Judging by the icons, you can guess that one of them is responsible for inserting a picture, the other for a video, and the third for a GIF (animation in GIF format). Let's start with photography. Select this item, after which you can add a photo from any VKontakte album, or upload it from your computer. Here you can see for yourself where to download the image from.
Once the photo has been uploaded, you will be able to add a description to it. This will be more convenient for your subscribers, although it is not necessary.
To insert a video, you need to click on the plus sign again, knowingly being on a new paragraph. After that, select the video icon to select the clip to insert. And here we have a small problem: You can upload videos only from VKontakte itself, i.e. You can’t take the clip from your computer or YouTube. But this doesn’t matter, because at any time you can upload any video to your VK, and only then insert it into articles.
And we must not forget about the cover of your article, that is, the preview. By default, it is set based on the first photo in the document, but by clicking on “Publications” we can click on the cross. In this case, we will have a choice of our own preview, which you can download yourself.
Draft and publication
While you are writing an article and editing the document, the draft is automatically saved (about every two seconds after the slightest edit). Therefore, you don’t have to worry about all your data being erased if you accidentally close your browser.
To publish an article on VKontakte in a group or on your wall, click on the “Publish” menu and click on “Publish”.
Your article will be published, but you will not see it on your wall. The fact is that in order for it to be displayed for you, you need to attach a link to the post. To do this, you can click on the corresponding “Attach to post” button, or copy the link manually and paste it into a post on the wall.
After this, you will be taken to your page (or public) with ready-made material. All you have to do is click on the “Submit” button. But if you want, you can add text or some media to the message.
Now, you can see what happened in the end. Click on the publication itself, after which you will be taken to the text itself. Also, visit from your smartphone to see how the article looks on your mobile phone.
By the way, if your entry gets more than , provided that it contains more than a hundred characters, then you will see extended statistics for this article in VK.