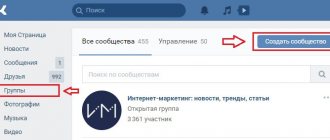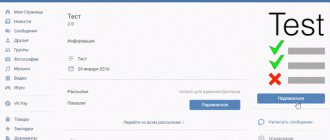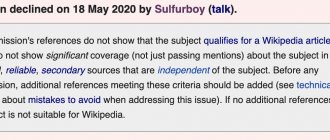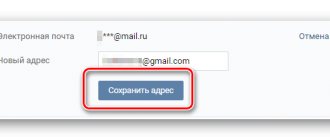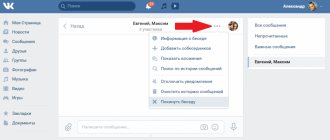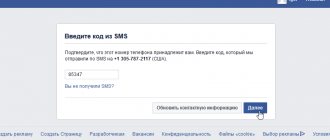We make your page interesting and encourage subscribers to visit your page or website for purchases more often
Fresh publications regularly
Get our book, Social Media Content Marketing: How to Get Inside Your Followers' Heads and Make Them Fall in Love with Your Brand.
Subscribe to the newsletter and receive a book as a gift!
In 2021, VK launched a new format for publishing posts. Now you can create beautiful text with media files and the design of headings and quotes without having to worry about wiki markup. The editor you need to work in is simple, convenient and saves your time! Your energy will only go into writing content. But the main thing is that your material will look perfect on any device. It will load instantly even with a weak Internet connection. What’s even nicer is that it will be read by a large audience, since the longread can be opened even by those who are not logged into the social network.
Are you ready to try this publication format in action? Let's get started right now! It's not difficult and you won't notice how you'll master all the functionality in a few minutes.
- Additional features: deletion, day/night, statistics
Publishing VK articles in a group
You can send finished material to your community wall from any device, but you can only work with the editor from a computer or tablet. This type of post design is not optimized for smartphones.
From PC
To create a new or open an existing article for public access, you should:
- Click on the sign with the letter “T” and 3 stripes, which is displayed on the panel next to attaching media files in the posts window on the wall. The site will automatically send it to the editor.
- After finishing working with the text, select the “Publish” button in the upper right corner of the workspace.
- In the window that appears, configure the provided functions (“Available only to community members”, “Show author”), and upload the cover if necessary.
- Save.
If the article is already ready, it is placed in the tab of the same name in the “Drafts” or “Available by link” sections. To continue working, open the desired material and send it to the wall.
Formatting an article on a PC.
Once all the steps are completed, a green circle “checkmark” will appear in the navigation bar, and the full link will appear on the right. If you click on it, the site will send the author to reading mode. A “Share” button will appear at the very bottom of the post. In the recipient window, all you have to do is select a community and write a comment.
There is another publishing option:
- Copy the full link and paste it into the post creation field. In this case, the article will be attached as an attachment (if not, check the link is correct).
- Write a comment (this is optional).
- Send a post to the group wall.
From a smartphone
The VKontakte mobile application does not provide any work with the editor, so you can only publish an already saved and accessible article (it should be displayed in the appropriate section of the community) using the “Share” button.
You can place a link in a finished post. By following it, readers will become familiar with the contents of the work. But this option is allowed only if the required link is provided (sent in private messages, forwarded, sent as a screenshot, etc.).
Depending on the version of VK (official, KateMobile, etc.), the article will either be attached as an attachment or remain in text form.
How to publish an article in contact
To do this, just go to the already familiar “Publish” menu. Replace the link if necessary. Initially, it is formed from the header. Also at this stage the choice of a different cover is still available. When everything is ready, click the appropriate button. If you are creating material for a closed community and want no one except the participants to read it, check the appropriate box. If there are no entry restrictions or this is your personal page, everyone will see the information.
In what cases is an article more appropriate than a post?
Wall posts are used in communities to convey various types of information, but this is not always convenient. A limited number of attachments (10 photos and videos, 10 audio files), and inaccessible functions for beautifully designed written content can alienate subscribers.
It is difficult to perceive a large amount of information in a continuous stream.
The article, in turn, allows you to make any lengthy text more readable and pleasing to the eye. It makes it possible to attach a large amount of different media content, divide the material into parts and has no size restrictions.
This is perfect for communities where they post:
- different opinions;
- interview;
- blogs;
- reviews;
- rules of the group, game, etc.;
- weekly/monthly news reports;
- excerpts from various literary works;
- other lengthy texts with a large amount of information.
We write articles for the blog.
Promotion and promotion of VKontakte groups. Post or Article?
Both options deserve their place in the ranking of the best PR methods. At the same time, the article is in the format of a new feature that has not been fully accepted by users.
Promotion using posts is practically the basic and most successful method. The exchange of posts between groups with different levels of popularity can be called mutual advertising, which bears fruit in the first hour. Unlike an article, a post does not have to be opened in a new window. All information is visible to the naked eye and additional text is not hidden inside.
The article is in an informational format, but you must go to a new page to read it. Many users are not ready to stop and spend time reading an article while scrolling through their news feed.
If you answer which method of promotion is better of these two, then at the moment standard posts are ahead, due to their simplicity and popularity. Let's hope that such a new product as VKontakte Articles will show everyone its functionality and gain a large number of fans.
Day-Night function
While reading publications in VK, a night mode function is provided. Thanks to it, the screen does not dazzle and the content becomes easier to read and easier to understand. The background changes to black and the text to light grey. All attached images, videos and other files remain unchanged.
This mode is good for reviewing information in the evening; it is suitable for fans of dark themes and people with increased photosensitivity.
On a computer, while reading, the background change icon (made in the shape of a crescent) is located on the top panel on the right side, in the mobile version - in the settings (3 dots at the bottom of the page). When you press the button again, the article is transferred to the default day mode.
Publication and drafts
There is no simpler question than “Where are VKontakte articles published”! Of course, on the wall of the user or group who created the article. To write an article on the page, you must:
- Click on the “Publish” icon on the top panel;
- Make sure all fields are completed;
- Click on the “Save” icon.
If you are not satisfied with the current result of the article, we will work with the drafts:
- Click on the “My” line at the top of the screen;
- Select the “Drafts” tab and view the saved ones;
- Here you can write a new draft using the “+” icon.
Working with a text editor
VKontakte provides a limited set of tools for designing material, but they are enough to present information beautifully.
Text formatting
The following functions for working with text are available in the article editor:
- highlighting in bold font;
- use of italics;
- creating hyperlinks;
- strikethrough;
- adding second and third level headings;
- formatting quotes in 2 different ways.
To apply any formatting, you must select the desired fragment. A black window will pop up above it with a control panel on which 7 buttons will be displayed.
The letter "B" means bold, and the "I" italic means italics. An "S" with a horizontal line in the middle represents a strikethrough, and an image of a paperclip or chain link allows you to create a link to a third-party resource.
Through the vertical line there are 2 letters “H” of different sizes. The larger one allows you to indicate a second-level subheading, the smaller one - the third.
The font size is set to default, i.e. You cannot change it, nor can you adjust the alignment to the center or to the edge.
The 2 comma tool is used to create a quote. The first time you press the button, the fragment is designed in italics with a vertical side stripe, the second time it is highlighted at the top and bottom with horizontal lines, and the text itself is placed in the center.
Text editor.
Adding and removing blocks
A block is each paragraph or media file inserted into a published piece.
To add a new such object, you can move the cursor over the free space under an existing block and press the left mouse button or, if there was text before, “Enter”.
When creating a fragment, a plus sign will appear on the left side of the “caret” (the flashing stick at the beginning of the line). If you click on it, the panel for adding media files (photos, audio, gif, etc.) will open.
When you need a phrase or any text, you can immediately start typing it or paste it from the clipboard using Ctrl + V or using RMB and selecting the appropriate line.
To delete a block, just erase the entire paragraph or (in the case of different files) press “Backspace” twice, after selecting the attachment or fragment.
Combinations and hotkeys
The article editor has keyboard shortcuts that can make working with text easier:
- Shift + Enter or Ctrl + Enter - new line while maintaining the formatting of the previous one;
- Enter - create a paragraph;
- Ctrl/Cmd + Z - rollback the previous action;
- Ctrl/Cmd + B - apply bold style;
- Ctrl/Cmd + I – italics;
- Alt + C - highlight a code fragment;
- Ctrl/Cmd + C/V/X - copy/paste/delete (work by default, as in any text field).
Publishing a hyperlink
There is no separate block for creating a link, but you can simply insert it into an article or design it as a link to another site.
For the latter you need:
- Select a piece of text that should become the basis. Either a word, a phrase, a sentence or an entire paragraph is allowed.
- From the pop-up control panel, select the paperclip/chain link button.
- In the window that appears, paste the required link (the easiest way to do this is via Ctrl/Cmd + V).
- Press "Enter".
To change or delete a link to a third-party resource, you should select the fragment again, select the paperclip button (this will erase the old hyperlink) and add the link again.
Insert the link into the text of the article.
Inserting media files
To make the article more readable and interesting, the developers have included the ability to attach various media materials.
If you create a new block and click on the “plus”, a window will open in which attachment icons will be displayed:
- “camera” - uploading photos and other pictures;
- “film” - adding video;
- “note”—attach audio;
- “GIF”—enable GIF animation;
- “3 columns” - using a survey;
- “bag” - the appearance of the product.
Option to insert media files.
Editing images and videos
When you add a photo and/or video to a post, the file size is set by default.
You won’t be able to change the parameters to your taste in this editor, but you can choose 1 of 4 options provided (they appear in a pop-up window above the insert):
- "Small Image" The only format that wraps around text. Located only on the left side of the screen.
- "Article Width". Photos/videos are placed in the center. Installed by default.
- "New section". The image extends beyond the margins. Great for marking the next "chapter" of a publication.
- "To the width of the screen." This format may be suitable as a preview of an article.
It is worth considering that when resizing, attachments retain their proportions and cannot be trimmed. This will have to be done in advance in Photoshop and other similar programs.
When choosing one format or another, do not forget about the quality of the media material. If it is low, at larger sizes the image will blur and become unclear.
Below the attachments there is a small window for adding a short description. The editor has a function for creating a “carousel” - a series of photos in 1 cell.
To do this you should:
- Add a new image.
- Click on the “Add carousel” that appears. Images are downloaded both from the author's page and from the community or computer.
- Change the order of investments.
- Save.
After this, you can view the entire “carousel” by clicking on the arrows (swipe works on smartphones).
It is also necessary to take into account that the parameters of the “carousel” cell do not change depending on the pictures. They rely on the first image loaded. If the selected files included photographs of other sizes, they will have gray fields.
Creating a cover for an article announcement
In order for the article to attract the attention of readers, VK added the function of attaching a cover. You can create it yourself in a third-party editor or select a suitable picture on the Internet.
In this case, the image should be horizontal and have a 16:9 aspect ratio. If the file does not meet these requirements, the system itself will adapt it to its format.
To add a cover you need:
- Go to the “Publish” section, which is located in the upper right corner of the editor.
- Under the appropriate heading, select “Upload image”.
- Find the desired picture on your computer.
If the article has already used photographic materials, the editor automatically sets the first one as the cover. To remove and install your own picture, you need to click on the “cross” in the corresponding window and upload a new one.
Uploading the image.
Attaching a poll to articles
The survey in VK publications is no different from the standard one used on the social network.
To attach it:
- Create a new paragraph.
- Open the management window with attachments using the “plus” button.
- On the panel that opens, select the icon with 3 vertical sticks. The workspace for the attachment will be highlighted.
- Enter all data.
- In the lower right corner, select the blue “Attach” button.
The survey will appear immediately in the article. Its size is not adjustable.
Any mistakes made can only be corrected before someone votes by hovering the cursor over the upper right corner of the block and clicking the “Edit” button that appears. A small comment is added below.
We conduct a survey in articles.
Adding products
If the post provides information about something new to the store or includes advertising, you can add products to it. The main thing is that they have already been included in the appropriate topic in the community.
To enable this attachment you need:
- Create a new block.
- Open the control window via “plus”.
- Click on the bag icon.
- In the pop-up window, select the appropriate product or in the “AliExpress Products” tab, insert a link to the mentioned item.
After that, the selected object will be displayed in the article. At the bottom, as in other attachments, there will be a field for adding a description.
Product in VK.
How to add an image, video and GIF to an article using the new VK editor
If you noticed, when you press the Enter key, an icon with + appears on the left in a new line.
When you click on it, you can add images in both jpg and gif format. And also a video.
You can upload photos for the article from a computer folder, from community photos, and even take a photo via your webcam.
Access to videos through your own profile. Those. In order to add a video to an article, you must first upload the video to the video posts of your account.
A small trick for beginners . If you want to hide the video you add to an article from friends and visitors to your profile, this option exists.
In the My Videos tab, hover over the video you want to hide and select the Edit function.
In Who can watch this video? – select Only Me. Don’t forget to save the changes.
This way, the video will only be viewable in the article and will not appear on your personal profile.
A few more additional features:
What to do if the article is not published
Sometimes the finished work may not be posted to the community wall, may not display a “Share” button, or may not appear on the page.
The first thing to check in this situation is whether the article itself has been saved and is available for publication. To do this, go to the appropriate section.
The absence of a checkmark in the green circle in the window and the display of the inscription “Saved and available via link” means that this is only a draft for now. It needs to be preserved.
If the article is already ready, make sure it has been attached to the post, uploaded and simply shared correctly. You can check whether subscribers see it in a special section on the community’s main page. It is under discussion.
Perhaps this type of post is simply disabled in the group.
To fix this you need to:
- Go to “Management”.
- Select "Sections".
- Opposite the required line, set the status to “Enabled”.
- Save all changes.
You should not lose sight of technical problems with the device from which the publication is made.
To eliminate them, you can:
- refresh the page;
- check your internet connection;
- clear browser cache;
If these tips do not help solve the problem, you should contact technical support.
Statistics
You can’t go anywhere without analysis – any action requires careful thought, this also applies to writing articles. The “Statistics” button will appear after publication in the upper right corner, next to the “Edit” icon.
Important! To view article statistics, two conditions must be met:
- The post received at least a hundred views;
- The text contains at least one hundred words.
You will be able to see an interactive block with user data:
- Number of people who opened;
- Users who read the text;
- Number of shares;
- Complete Read Percentage;
- Reading percentage of a third and two thirds.
Other useful features
In addition to beautiful text design, adding media files, etc., VK has several other useful options that make it easier to work before publishing material.
Saving a draft
The VKontakte editor does not have a button to save a draft article, because... this happens automatically. Any changes, even minor ones, are recorded.
Thanks to this, you don’t have to worry that all your hours of work will be deleted due to power/internet outages or computer freezes. Once the problems have been corrected, you can continue from where you left off.
You can find your saved work by title and creation time in the “Articles” section on the top control panel.
Deleting an article
To remove a publication from drafts, go to “Articles” and hover over the desired line. It will turn gray and a button will appear on the right side.
After clicking on it, a warning will be displayed that the work will not be restored. After receiving confirmation for deletion, the system will erase all information.
If the article is already available in the community, you should go to the “Publication” section. In the lower right corner of the window that appears, there is a “Delete” button.
After selecting, you will immediately receive a notification that the article will move to drafts. This will allow you to make all the necessary edits and send it to the wall again.
If desired, the article can be deleted.
How to edit existing material
Provided that this is not the final version of the article, you can correct the defect, like other drafts, in the editor.
If an error is found in an already published material, the text can be corrected regardless of the date it was created and posted publicly (unlike a post on a wall, where this function is disabled after 24 hours from the date the post was sent).
To make changes to the article, you need to find the “Edit” button in the form of a pencil. It is located at the very top to the right of the group name/author name, next to the night/day mode switch.
The reading mode will turn off immediately after clicking on the icon, and the information can be easily changed, even redoing the entire article completely.
Any adjustments made are automatically saved in drafts, and they are not displayed in an already available article. To transfer all changes, you need to resave your work through the Publish window.
It is worth noting that corrections to the title of an existing article are not accepted. The system will generate another link to the new job. Therefore, you should pay close attention to the title and be prepared to remove previous material if necessary.
Editing the article.
Displaying a block with articles on the group page
In order for any VKontakte user to be able to view all articles, the block should be displayed on the community’s main page. To do this, you need to be a group administrator and have access to change internal settings.
If such a role is not provided, it is better to contact the community leaders and ask them to make the required block open.
Provided that access is allowed, you must:
- Go to the "Management" section. It is located in the first line on the right side of the page, under the community avatar.
- Select the “Sections” subheading in the list of settings.
- Enable "Articles".
- At the very bottom, find the “Main block” and “Secondary block” windows. The only difference between them will be their location below each other.
- Depending on the characteristics of the group and the content used, select the required section in each field.
- Save.
Once you return to the home screen, your posts will appear as configured. If there are no articles, the window will remain blank.
There is no need to configure blocks. In this case, the system will put everything in random order, and the articles will most likely be located under discussions, in front of the window for creating a post on the wall.
Is it possible to hide a block with an article?
Publications are hidden in almost the same way as they are displayed on the main page. The most important thing is to be a community leader and have access to settings.
The following is the procedure:
- Under the group avatar, go to “Management”.
- From the list provided on the right side of the screen, select the “Sections” heading.
- Decide whether you just need to hide the list of articles or close them completely (access to them via links will remain unchanged).
To solve the first problem you need:
- Go to the end of the section to the “Main block” and “Secondary block” windows.
- Instead of the “Articles” item, set something else or “Not selected”.
- Save.
In this case, a list of available posts may be displayed in the right panel of the community.
To remove an unnecessary block from a group page, repeat the steps again by going to “Management” and “Sections”, and opposite the “Articles” line, either remove the selection of the square (for a thematic page), or set the “Disabled” option (for a group) and save the changes .
After this, the unnecessary block should not be displayed on the main page of the community.
View statistics
In VK articles, an analysis of the number of views of the posted material is available. This section opens only if 2 conditions are met: the text contains more than 100 characters and the number of views exceeds 100.
You can study all the information by opening the publication itself. A new one will appear to the left of the “Edit” button. After clicking on it, a detailed analysis will open.
Statistics reflect the number of people who simply opened an article, read it, and shared it. The diagram will also show what percentage of people began to study what was written, how many viewed 1/3, 2/3 of the article, and how many read the information to the end.
This section allows you not only to get acquainted with the statistics of 1 article, but also to analyze the average data of all publications in the community. To do this, you need to select the appropriate button, which is located under the provided diagrams.
Rules for publishing articles to reach a wider audience
An article in VK, although it is a simple message, still serves to create content for a certain category of users, and therefore is subject to a number of rules that must be followed in order for the article to always be relevant and interesting to the public.
Try to follow all of them so that your posts remain interesting to as many network users as possible (including unregistered ones).
So, in order for your article to gain a large number of reads and responses from the audience, it must be:
- Unique (you shouldn’t openly steal someone else’s creation, since users also read other sources, and if you are suspected of stealing someone else’s material, the trust of your subscribers will be lost for a long time, if not forever).
- Properly format the article - divide the text into meaningful blocks, create catchy headings and subheadings, so that even someone who is just skimming through the news out of boredom can notice your headline, and it will attract attention, encouraging them to read the entire article.
- Add a little personal touch to each of your posts - social network users love to see the real emotions of those they follow, their sincere experiences and real, live emotions - this always attracts attention and makes you read what affected the idol so much.
- Encourage the public to comment and like, ask provocative questions to make the audience eager to write something of their own, or ask them to share similar experiences from their lives.
- If you claim the veracity of your posts, check in advance the accuracy of all controversial facts (year of an event, exact names, verified information, so that you cannot be caught in lies or “black” PR).
- Cover current news and events.
- Tell your subscribers a little about yourself - create a post about what happened to you on this same day several years ago - a short story or a selection of photos will help you attract new subscribers.
- If your personal blog is about personal growth, tell us about yourself or give a couple of examples from famous personalities who follow a theory similar to yours.
By following a few of these simple points, you will ensure that your publications and articles reach a large audience and become even more popular.
Useful life hacks: How to make a smiley face in VK next to a last name, How to make a link in VK to a person, How to make an active link in VK.