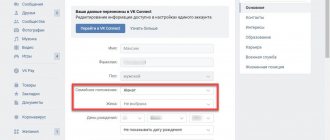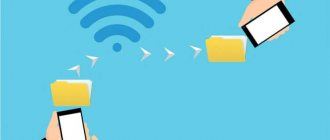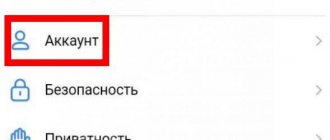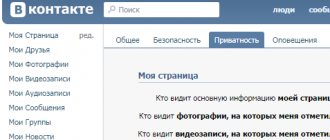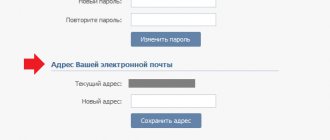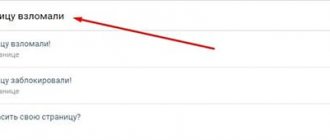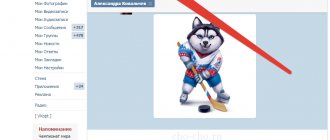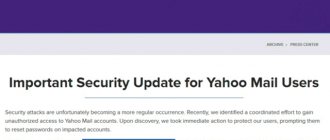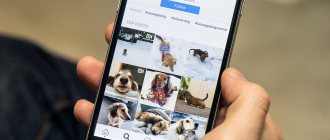Change the password on your computer if you forgot. Set, change and remove passwords on your computer
Quite often, while working on a personal computer, the question arises about how to change the password on the computer. This point is very important, especially in software products of the Windows family. With its help, you not only provide access to work on your PC, but also from it over the network. It is recommended to perform this procedure on average once a month. This will allow you to obtain an acceptable level of security for your data.
There are two ways to change the password on your computer:
- using the control panel;
- through the menu from the “Ctrl+Alt+Del” keys (immediately you need to simultaneously press the first two keys, then, without releasing them, press the third).
In the first case, everything is very simple. Performs a standard login using your existing access code. Then click and select “Control Panel” in the menu that opens. In the window that opens, find the “Users” shortcut. Click on it with the left mouse button twice. The window that opens will display all user accounts registered on the computer. Here you can change or delete the administrator password. To do this you need to know him. Open the administrator’s profile window and find the item “Change access code” in it. To change, you need to fill in all three lines of the window that opens, and to delete only the first, leaving the rest empty.
If you need to perform this operation for your profile, then open the window of its parameters. Then we proceed directly to solving the question of how to change the password on the computer. To do this, go to the menu item - “Change password”. You need to point at it and double-click on it with the same button. In the window that opens, you must enter the old password in the first line, and the new one in the two lower ones. After completing the manipulations, you should save them, and to do this you need to press the appropriate button. This method is suitable for all operating systems of this software developer.
Now let's move on to the second answer to the question of how to change the password on a Windows 7 or Vista computer. It's much simpler. But it only works on these two systems. To begin, log in normally using the old PC access code. Then, as indicated earlier, press “Ctrl+Alt+Del” (first you need to simultaneously press the first two keys, then, without releasing them, press the third). A corresponding menu will open in which you need to select the “Change password” item. It’s worth making a reservation right away: you can make changes only for the active profile, that is, under which you logged in. All others can be changed only in the previously specified way. After double-clicking on this menu item, a similar password change window will open, which was described earlier, consisting of three lines. In the first one we enter the old password, and in the next two - the new one. Save and exit the menu.
This article shows the two most common ways to change the password on a computer running all operating systems of the Windows family, with the exception of 8. Which method to choose is a personal matter for each user.
In order to set a password for a user on Windows7, there are several ways:
1 METHOD.
The first method requires a minimum of effort, namely, press the key combination
“Ctr” + “Alt” + “Del”
.
In the menu that appears, select “Change password.”
Enter the old password (if you have not used a password before, leave the field blank) and the new password with confirmation. I recommend using a complex password of at least 6 characters with numbers, upper and lowercase letters and special characters (@,#,$...)
After this, a window will appear indicating that the task of changing the password has been successfully completed.
2 METHOD.
To change the password in the second way, you need to click on the “
Start
” button and the user’s picture (or click
“Start” - “Control Panel”
(select Small icons) -
“Account Management”
).
In the User Accounts window, click “ Change your password”
«.
After this, enter the old password (if the password has not been used, the field must be left blank) and enter the new password with confirmation. You can specify a password hint if you doubt that you will always remember it. At the end, don't forget to click " Change Password"
«.
How to set a password for an account in Windows XP.
In Windows XP, changing the user password is no different from changing the password in Windows 7. The only difference is a different interface, but nevertheless, I will describe step by step how to change the password in this operating system.
There are several ways to change your password in Windows XP:
1 METHOD Using the key combination “Ctr” + “Alt” + “Del”.
METHOD 2 In the user account settings.
1 METHOD.
Press the key combination
“Ctr” + “Alt” + “Del”.
In the Windows Security window, click “
Change Password
” (also used to create a password if it has not been used before).
Enter the old password (if the password has not been used, leave the field blank) and the new password with confirmation. I recommend using a complex password of at least 6 characters with numbers, upper and lowercase letters and special characters (@,#,$...).
If everything is done correctly, you will receive a message indicating that your password was successfully changed.
2 METHOD.
Click the
“Start” button - “Control Panel” - “User Accounts”
Select the user whose password needs to be changed. In this example, this is the Administrator.
Then click “ Change Password”
«.
Enter the old password (if the password has not been used, leave the field blank) and enter the new password twice (the second time in the Confirmation field). If you doubt that you will always remember the password, enter a guiding phrase in the hint field to remember the password. At the end, don’t forget to click the “ Change Password”
«.
I really hope that this article helped you quickly set or change a password and protect your computer from unwanted guests.
Installing an individual security key is one of the simplest and most effective ways to protect personal information from unauthorized access. But while this practice is widespread in organizations, individuals do not think much about at least finding out how to set a password on a computer. In fact, the most difficult thing when setting a password is coming up with one. All other actions are performed quite simply and quickly.
The easiest way to hack a system is to try different passwords. They do this using special programs that quickly check whether you have used repeating or sequential characters in the security key, your personal data, popular words or their modified form (2 instead of to, 4 instead of for, etc.) .
It’s ideal if you come up with a phrase, insert a symbol between words, use different case, or even distort the spelling a little. True, such a cipher must be written down, otherwise you will have to look for how to remove the password from the computer.
You can name at least two more ways to come up with a complex code word. The first is to insert another word inside one word. The second is to take a well-known phrase and create a word from the first letters of the words that make up it. Proverbs, sayings, catchphrases, your favorite quotes, etc. are great for these purposes. For greater reliability, dilute the resulting abbreviation with numbers and use different case.
To check the reliability of the security key, you can use special services that will clearly demonstrate how difficult it will be to unravel the encrypted word using various programs and manual selection.
How to change the password on VK via phone
To change your VKontakte password via phone, you need to use the social network’s mobile application.
- Login and log in.
- In the lower right corner, click on "burger".
- Go to settings by clicking on the gear in the top right.
- Follow the Account .
- Click on the line Change password.
- Enter the old code once and the new one twice. Click OK.
Protecting your account
Windows operating systems starting with XP use accounts that users create for themselves. It is logical that a password is set to log into a specific account - after all, this is where all the files are stored.
To set a security key for a specific user:
- Go to the “Control Panel”;
- Open the "Accounts" menu;
- Click “Create a password”;
- Create and enter your security code twice, which will be used to log into your account;
- Provide a hint so that if you lose your security key, you can remember it.
This algorithm of actions is suitable for creating a password in Windows 7 and XP. Users with the eighth version of Windows OS installed on their computers need to follow a slightly different path:
- Bring up the Settings menu by moving your cursor to the right side of the screen;
- Go to “Change computer settings”;
- Select the “Accounts” section here;
- Go to the “Login Options” submenu;
- Click "Add password";
- Come up with a code, confirm it and provide a hint.
After completing all the steps, reboot the system. The next time you log in, your computer will ask you to enter your security code.
Using BIOS Features
You can set a password on your computer without using the control panel. In addition, the security code set for the account is not so omnipotent. Therefore, if you want to protect your files even more reliably, use the BIOS security capabilities. The password will be requested not to log into a specific user account, but to turn on the computer.
Go to BIOS and find the “Setting Password” tab. Depending on the BIOS modification, the placement of tabs may be different, so carefully examine the main window.
If you want to protect your system as much as possible from unauthorized entry by third parties, use two-level security keys - for the account and in the BIOS. Then there is a high chance that an unwanted user will not be able to access your files.
Reasons for changing your password
The main reason for changing the password for a VK account is a preventative security measure. The fact is that short and simple passwords are very easy to guess, so if you haven’t updated your secret code used to log into your own page for a long time, then you are definitely at risk.
In this case, it will be better to create fairly long passwords (from 7 characters) that contain:
- letters;
- numbers;
- symbols.
You can use both uppercase and lowercase letters to create a strong password
This is the only way you can more or less reliably protect your page from hacking by third parties.
There is another reason why you might want to think about changing your password. For example, if you logged into your VK account not through your personal PC or smartphone, but using a device that third parties have access to. In this case, the password should be changed as soon as possible.
Recovering access without a password
Memory can change, a piece of paper with a security key can be lost, but access to the computer is still necessary. Therefore, it is useful to know how to crack a password on a computer.
What to do if your password is lost
Bypassing a password on a computer that is set in the BIOS can only be done mechanically. To do this, you will have to disassemble the system unit, find a round battery on the motherboard, thanks to which all BIOS settings are saved, and carefully remove it. Then you need to install it in place, assemble the system unit and start the system - the computer will not ask for any security key.
What's the catch? You just reset the BIOS settings to factory settings by disconnecting the CMOS battery. This method is only suitable for desktop computers, the motherboard of which can be accessed quite easily. In the case of a laptop, you will have to completely disassemble it - it will be difficult to do without the help of specialists. Therefore, it is better to write down the password and keep it in a safe place.
If a security key was installed for a specific account, you can remove it using safe mode. To remove a password from your computer, restart it, and then press F8 when you turn it on. You will be taken to the boot mode selection menu.
- Select "Safe Mode";
- The OS will continue loading and you will see a list of accounts;
- Log in to the built-in Administrator account. During normal boot, you do not see it, but in safe mode it is available for entry;
- Open “Accounts” in the control panel;
- Select the user you are interested in;
- Open his profile and click "Delete or change password." Confirm your intention;
- Reboot the system and you will have access to the desired account. You have just managed to remove the password from your computer.
How to find out the security key
If you want to find out your computer password, do not rush to trust the advice of various hacker forums, and especially do not download suspicious programs with dubious content from unknown developers. In this way, you will not only not recognize the security code, but you can also seriously harm the system.
However, there are still applications that are tested by users and do not affect the operation of the computer. One such program is called Ophcrack. This free utility can work as a regular application and as a LiveCD if you can't log in. According to the developers, it can be used to recognize 99% of text and digital codes.
After launching the application, you will see its main window, in which you need to select the information display mode. It is more convenient to use text mode, and it works more correctly than graphic mode. Then you need to wait until the utility completes its work. The whole process takes 5-10 minutes.
Tests show that the utility usually does not guess complex passwords that use numbers, letters, and different cases. However, it can handle simple encrypted words easily.
There are also more exotic ways to find out and change your computer password. For example, use various keyloggers installed on the machine whose security code you want to know. These spyware will collect information about what keys the user presses throughout the day. The report arrives by email, which you specify in the settings yourself. The method is quite dangerous and not 100% effective, but if you are not afraid to risk the system’s performance, you can try it.
How to change the password on your computer if you do not have access to any account? Only the BIOS and the start window for selecting users are available for entry. In this case, you will not be able to use the programs.
If you have access
There is access to the page, it is open.
You want to change your password, but VK still asks for your old password. You don't remember him. What should I do, how can I change my password now? If you don't have access, you can't access the page, see below!
You have two options: either remember the old password, or you will have to reset it and make a new one (that is, restore access, as if you forgot the password and cannot log in). The first option is simpler. Try to remember what the password was. Maybe you wrote it down somewhere?
Why does VK need an old password if you want to make a new one? For security. After all, if someone used your open page, they could change your password, and you would not be able to log into the page. As you understand, this is dangerous, and you should only allow someone who knows the current password to change the password - that is, the owner of the page.
The owner is you, but you forgot the password. Is it possible to recognize him?
How can I find out and view my password?
In VK the password is not stored anywhere. Only a certain calculation result (a very large number) is stored, by which you can find out whether the correct password is entered or not. But it doesn’t work in the opposite direction: you can’t find out the password using this number. Mathematics!
Your password is not stored in VK at all.
Therefore, you can find out the password only when it is written down somewhere or (sometimes) when it is saved in your browser (an Internet browsing program). If you used to remember your password in your browser and entered the site automatically without entering a password, then you can retrieve the password, because the browser stores it.
How to find out the password saved in the browser?
It's different in different browsers:
- Chrome: copy chrome://settings/passwords into your browser's address bar and press Enter. Or press the button, then Settings → at the bottom Advanced → Password settings (or, by opening Settings, type “password” in the search bar). The “Sites with saved passwords” section will appear - you need to find vk.com in the list and click the button in the shape of an eye to see the password hidden by asterisks.
- Firefox (Mozilla): button → Settings → Privacy and Security → Saved logins... → “Show passwords” button.
- Opera: copy opera://settings/passwords into the address bar of your browser and press Enter.
Helpful advice
If you managed to find the old password and everything is fine, make sure that your page is linked to your current phone number. This is done in the settings. The binding is needed in order to restore access via SMS if you forget your password.
What if you can't remember your old password and it's nowhere to be found?
All that remains is to reset the password (restore access). That is, you need to do the same thing they do when they forgot their password and cannot enter the page at all. To begin recovery, you will first have to exit the VK website. The “Log out” button in the full version of the site is in the drop-down menu at the top right, and in the mobile application it’s the fifth button at the bottom, then “gear” and “Log out”. When you leave, do as described below:
Changing and recovering your password
You can change the password on your computer by resetting it. To do this, you will need a bootable USB flash drive or LiveCD. After launching the main installer window, select “System Restore”.
Then enable Command Prompt by selecting it in the next window.
Enter the following command in it: copy c:\windows\system32\sethc.exe c:\
This command is responsible for backing up the file that is responsible for sticky keys. Why is this? In the next step, we will replace the original file with the executable one by typing the command copy c:\windows\system32\cmd.exe c:\windows\system32\sethc.exe.
After the reboot, we will get the following situation - pressing Shift five times, which is responsible for activating sticky keys, now launches the command line as Administrator.
To reset the password and set a new one, type the command: net user User_name New_password. You enter your username based on your account name, and create a new password.
You can also recover your computer password using the registry. Enter Safe Mode, open Command Prompt, type "regedit" and press Enter.
In order to ensure maximum security of information on a PC or laptop, you will need to put passwords on them. However, as practice shows, such a measure is not always sufficient. But there is still a way out. You need to change your password from time to time, then your security will increase significantly. Moreover, this procedure does not take much time, and there are many benefits from it. But not everyone knows how to change the password on a computer, but this can be done in several ways.
#3 If you don’t have access to your phone
The most problematic situation is the lack of access to your phone number linked to the page. But even in this case, there is a way of how and where to change the VKontakte password if you don’t remember the old one. It consists of 3 steps:
- Click under the form for filling out personal data “Forgot?”;
- Under the fill line, click “Click here”;
- Next, you will need to provide a link to your social network profile and fill out basic information.
The administration will make a decision regarding the possibility of restoring the entrance.
Separately, it is worth highlighting the point about how often you can change the password on VK: the administration of the social network does not create restrictions in this regard.
Via the Start menu
The simplest and most accessible method is to go to “Start”, open the control panel, and then select the “User Accounts” section, where in the user login settings you need to check that the “Use Welcome Page” checkbox is present. If the screen is using greetings, you will need to uncheck the box. This measure will increase the security of logging into the system.
Then, in the list of accounts, go to the settings of the user for which you need to create a password, click the “Change Password” link and enter a new password, and then confirm it.
The hard way
For experienced users, the following method is suitable. You need to open “Start”, then “Run”, after which you should enter the cmd command in the line that opens, which will open a command line in which you will need to enter this phrase: net user username password. Moreover, username is the name under which the account was registered in the system, and password is the new password. If everything was done correctly, then the phrase “Command completed successfully” appeared on the command line.
If you don't have access
I can’t access the page, I can’t log in, how can I change my password?
If you don't know the password, you will have to prove that you are the owner of the page. After all, you cannot allow anyone to change the password on your page.
The easiest way is to reset your password via SMS. The phone number associated with the page is your proof that you are its owner. A secret code will be sent to this number via SMS, which you need to enter on the website or in the VK application, and then come up with a new password and set it. How to do this, see here: Password recovery, VKontakte access.
If you don’t have a number associated with the page, then everything is more complicated. In this case, you have two options, see here: Restoring VKontakte access if the phone number no longer exists. There are no other options.
See also the instructions on what to do if you forgot both your login and password: What to do if you forgot your VKontakte login and password.