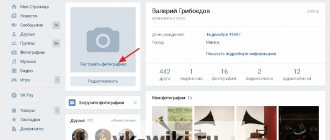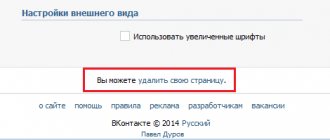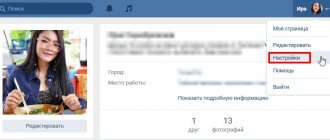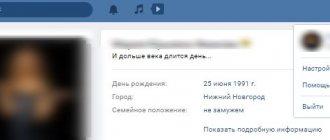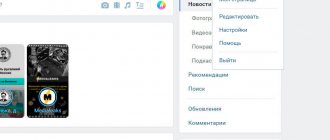I believe that when you came across this article, you set yourself the goal of changing the IP address of your computer
.
The reason could be anything: a ban in any service or game, the location of your country prevents you from accessing a certain foreign resource, you prefer anonymity on the global network, etc. Today we will look at the most effective ways to change the IP address of a PC. IP is a unique number assigned to each computer or other device as a so-called node.
With their own unique addresses, the role of nodes can be computers, laptops, mobile gadgets, and other devices - routers, web cameras, printers, etc. In this instruction, we will learn how to change the IP address both in the local network and in global (Internet). By the way, they are always different from each other. To change the IP of a PC on a local network, you just need to go to the network settings and enter your values manually. Changing the IP address on the Internet (external IP) will be much more difficult, since this address is not chosen by you, but assigned by your provider. External IP can be static or dynamic. A static address is a unique identifier that remains unchanged. Dynamic IP – an address that changes every time you connect to the global network. Not everyone knows that quite a few users can access the Internet under one dynamic address.
Manually changing proxy settings
If the methods described above do not suit you and you need to visit the site through the IP of a certain country, then it is better to do everything yourself. On the Internet you can find sites with free proxy servers that you can connect to. Here are a few popular ones: https://spys.ru/, proxy-besplatno.com, 2ip.ru/proxy.
For example, I’ll take the first one listed. You need to go to the page and select the appropriate country. Next, remember the information regarding IP: 149.56.82.220, and port: 80 (it is indicated after the colon).
Now open a window where you need to enter this information. In Yandex Browser and Chrome, the actions are almost the same. Click on the “Menu” button and go to “Settings”.
A page with the required tab will open. Scroll through it and click on the “Show additional settings” button.
Find the “Network” section and click on the “Change proxy server settings” button.
Before you do this, disable all VPN-related extensions in your browser. Otherwise the button will be inactive.
A new window will open on the “Connections” tab (1). Click the “Network Settings” button (2). Then check the box “Use a proxy server...” (3) and enter the data you learned from the Internet in the “Address” and “Port” (4) fields. Save the changes (5) and close the previous window (6).
Now you need to restart your browser - close and launch it again. Go to any website to check and make sure that you succeeded in changing the IP address (1). Also note that your location (2) and provider (3) have changed.
Mozilla Firefox users have completely different options and the described window does not open. You need to go to the menu (three bars at the top right) and go to the “Basic” tab. Then, in the “Network Settings” section, click on the “Configure” button.
Next, check the “Manual proxy configuration” field and fill in the “HTTP proxy” and “Port” fields. Click "OK" to save.
Installing a VPN extension in the browser
Any add-ons for web browsers increase their functionality. Thus, various VPN extensions will help you change the IP address of your computer on the Internet so that you can access the desired site.
Using Yandex Browser as an example, I’ll show you where to look for them and where to install them. In the upper right corner, click on the menu button - three stripes (1), and select “Add-ons” from the list. You should see a separate page open on the desired tab (2). Scroll the list to the very bottom and click the “Extension Directory…” button (3).
Similar actions are done in other browsers, only the names of the items may differ slightly. Please note that I already have three add-ons: Hola, friGate, BrowsecVPN. I use the first one on this list all the time and it works great.
On the page with all extensions, enter “vpn” in the search bar. Click on one, read the description and reviews, and decide whether to install or not.
In addition to the three mentioned earlier, there are: VPN Gate, Hide My IP and others. Try different ones to understand the differences, and then it will be easier to decide.
They all work on the same principle. An icon for the selected extension will appear next to the address bar in your browser. You need to click on it for an additional menu to appear. Then turn it on and select the appropriate country. Thus, you will not be directly connected to the selected site, but through the server of the country you select.
Changing the IP address using special programs
There are utilities with which you can easily change the external address of your PC in any application (messengers, browsers, mailers, etc.). Mostly such programs are paid, but there are also free analogues. Among them, I can highlight two very good utilities - Hotspot Shield and SafeIP.
I think it won't be too difficult to figure them out. Everything is very simple and easy, as it can be configured in a couple of mouse clicks. We will not dwell on the settings of such utilities and move on to the so-called anonymizers.
Special browser extensions
If you want to access a specific resource from a browser anonymously, then proxy extensions will come in handy more than ever. To install a similar extension, just go to the gallery or extension store for a specific browser, type the word “proxy” into the search and install.
After installation, your IP will be different only through the browser, all other programs will access the network with a real IP.
By the way, choose only the best browsers for PC. Friends, I hope the instructions were useful for you and now you can change your IP address
. Thank you for your attention and see you again!
Changing the IP address on the Internet
We have learned how to change the IP address on the local network, now we will look at ways that will help change the IP on the global network.
To do this, there are two ways: use a proxy server at the software level or use anonymizer sites. There is another option, it is the best and most effective, but mostly paid: change the IP address using VPN servers. I can recommend the TrustVPN service that I have tested, they require a penny, but the services are excellent. The essence of the above options is the same: before accessing the Internet, your traffic does not go directly to the web resource, but through a so-called proxy server (remote node). Therefore, on the resources you visit, it is not your actual IP address that is displayed, but the address of the proxy server. Agree, it sounds good!
Using an anonymizer
You can access the desired site through a different IP using an anonymizer. Enter this word into the search and get many results. For example, let's use the anonymizer from 2ip.ru. Choose the one you like and click on the link.
Then open a page on the Internet that you don't have access to. As you can see, my access to VKontakte is blocked. You need to copy the link from the address bar of your browser.
We return to the anonymizer and insert the link of the blocked site into the “URL” field. In the “Country” field, select the appropriate one and click “Open”.
After this, you will have access to the blocked site through a different IP address. In my case, you can log in to VK. Please also note that now we access the site not through a direct address, but through an anonymizer. The dialog box displayed in the middle did not close, but after registering with VK it disappeared.
How to change your last name in VK without checking with administrators
But still, how to change the last name in VK without checking with the administrator? This can be done as follows:
- When changing your last name for the first time, VKontakte, as a rule, allows you to complete the procedure without administrator confirmation (it also works if the user has not changed his data for quite a long time);
- You should not use rare, exotic first and last names, or words that are not names at all. In this case, it is better to immediately register another page with the desired name/title;
- You can also “get married” - get married to another user - while VK allows you to change your last name to the last name of your “spouse”. Naturally, the other user must also confirm the relationship! You can also create a new page with the desired surname and “marry” the main page with the new one, while changing the surname on the main page.
These are the ways you can change your first or last name in VK 2021 without checking with the administrator. It should be noted that other methods do not work today, since the VK administration has become more attentive to user data and, accordingly, to changing data!
How to change your IP on a local network
Let's start with the easiest thing - changing the IP address on the local network of an office or apartment. In the system tray, right-click on the “Network” icon and select “Network and Sharing Center”.
In the right part of the window, find and click on the item “Change adapter settings”, after which the Network connections window will open.
Next, select the connection whose address you want to change and open its properties.
We look for the component in the “Network” tab - “Internet Protocol Version 4” and go to its properties.
In the properties window of the fourth protocol, enter the required data.
In addition to the IP address, as you may have noticed, there are other parameters: subnet mask, default gateway and DNS server addresses.
— Subnet mask – determines which part of the host’s IP address relates to the host address of this network, and which part – to the network address. Usually, it is enough to enter the address 255.255.255.0, which is the default. — The main gateway is the address of the device through which the PC connects to the global network. A router or another computer previously connected to the Internet can act as a gateway. — The DNS server can be registered manually or assigned automatically. As a DNS server, you can use the address of your router or modem, your DNS provider, or public DNS addresses.
For example, you can use DNS addresses of well-known search engines: Yandex - 77.88.8.8 or 77.88.8.1; Google - 8.8.8.8 or 8.8.4.4.
To quickly find out the IP address of your computer, as well as the DNS server and gateway, you need to open the command line (Win + R, enter the CMD command), and enter ipconfig /all.
This command will display all network connections with their parameters. This is where we will find the information we need.
Let's look at an example: if the gateway address is 192.168.103.1, and the subnet mask is 255.255.255.0, then the PC's IP address should be within 192.168.103.2-255.
How to change your first or last name in VK 2021
[yandex_dis]
Now let's look at how to change the first or last name in VK 2021? In 2021, you can change your first and last name in VK only through a single VK Connect account! To do this you need:
- Click on the “Edit” button under the avatar on your page;
- VKontakte will inform you that you can edit your name in VK Connect;
- On the page that opens, you need to edit the name and indicate the one you need;
After which an application to change the first and last name will be created, which will be approved after consideration by the moderators. After which the user's first and last name will be replaced.
At the same time, if VKontakte does not allow you to change your first or last name to your real one, then you can contact the administrators directly, explain the problem and, for example, attach a passport photo confirming the authenticity of the user’s data.
Enabling VPN in Opera
If you use the Opera browser, you can do without installing the extensions described above. And all thanks to the fact that the developers have built this function into the web browser.
To ensure you have the right button to turn it on, click “Menu” at the top left and select “Settings.”
Expand the "Advanced" section and go to the "Security" tab. Scroll the page, find the word “VPN” and in the “Enable” line, drag the slider to the right. After this, a button with three letters will appear in the address bar. If they are gray, the function is disabled; if they are blue, the function is enabled.
Now let’s talk about how all these actions affect changing the IP address. Press the button (1) and, if the function is inactive, drag the slider to the “On” position. (2). Now look down this window. Your new IP will be indicated there. Therefore, you can safely try to go to the desired site on the Internet (3).