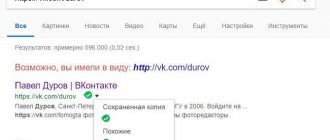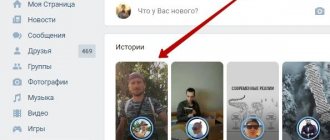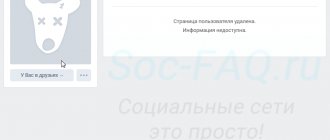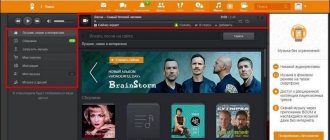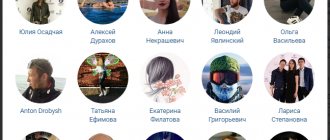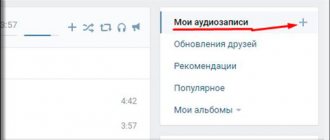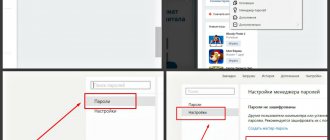View your browser history
The browser stores the addresses of sites visited by the user. Together with them, information about visits to social networks, bank accounts, and accounts is stored. Fraudsters can use it for material gain. Checking your visit depends on the type of browser installed on your computer.
To view history in the web service you need:
- Open the program.
- Press simultaneously: “Ctrl+H”.
- A page with the history of site visits will open.
The search process is different in some browsers. The algorithm of actions is as follows:
- Open the utility.
- Go to the “Journal” tab.
- Find and click on “Show entire log”.
In browsers, the history of visiting web pages is divided into periods: per hour, day, week and for all time. In the same menu there is a button to clear the history.
If the log is empty when viewing the history, it means that the computer has been subject to unauthorized access. Someone tried to hide their tracks after working with the gadget's web resource. You can find out the information through a special service for recovering deleted browser data.
Without a trace
The surest way to hide the fact that you are using a browser is to leave no trace. For this purpose, they even created a special surfing mode - “Incognito” or private. In it, the browser does not save any information about the pages visited, and after the end of the session, it deletes cookies and autofill data. This protects the user's privacy well, especially when working on someone else's device.
The easiest way to open a browser window in Incognito mode is by pressing Ctrl+Shift+N; this combination is supported by most popular web browsers, except Firefox. The latter uses a different key combination - Ctrl+Shift+P. You can also open a private window through the browser menu.
However, remember that even in Incognito, the browser saves your download history and downloaded files. Before leaving your device, be sure to delete anything you want to hide from prying eyes.
If you visited the “wrong” resources in normal browser mode, then clearing the log will help hide traces of your visit.
Checking what you searched for on Google
In addition to your browser history on Google, you can find out about completed actions in a special “My Actions” section. The folder contains data on search queries and video views.
To go to the menu you need:
- Copy and paste the link into the address bar: https://myaccount.google.com/activitycontrols.
- Select the appropriate item.
- Click on “Manage History”.
The option allows you to check the history of location, views, searches, as well as data from devices that are synchronized with the PC. The window that opens will display detailed information about actions performed in the near future.
Mozilla Firefox
Hundreds of different assemblies have been created based on the Firefox browser, often very different in design. Let's look at how to clear the log in the most common version promoted by Mozilla.
On the computer
- In the main browser menu, hidden behind the “sandwich” button, click “Library”.
- In the list that opens, select “Journal”.
- Click "Delete History".
- In the window that appears, select the data you want to delete and the period of time for which you want to clear the log. Confirm the deletion by clicking “Ok”.
On the phone
- Call up the application menu by clicking on the vertical ellipsis.
- In the list that appears, select “History”.
- Click the big “Delete History” button.
- In the next window that opens, confirm the deletion.
Recent Documents, Trash and Downloads
By default, browsers save downloaded files in the system “Downloads” folder, which contains data about the latest downloads from the global network. In addition to downloaded files, it may contain malware, surveillance utilities and other programs that can harm the operation of the OS.
To check the contents of the folder you need to do:
- Go to the This PC folder in Windows 10.
- Carefully examine the contents of the folder.
If the utility detects suspicious files, they should be immediately removed from the computer. Otherwise, virus programs can seriously harm the OS when launched.
In order to check the contents of the “Recent Documents” folder, you need to go to Start. Then select the Properties section. A window will appear where you can select the “Start Menu” tab.
In the “Settings” section, check the box next to “Recent Documents”. Here is a list of documents that have been worked on recently.
Content information is located in the Cart. The folder stores recently deleted files. Often, users forget to empty the Trash after a workflow. But deleted files are also restored back if you select and open the “Recover” section.
Help from third party programs
To expand the capabilities of monitoring the operation of a computer, special programs are installed, one of the best is NeoSpY.
NeoSpY allows you to track:
- keystrokes, which allows you to find out passwords;
- monitor screen, through screenshots;
- contents of the clipboard, i.e. what was copied;
- work on the Internet: where they climbed and what they discovered;
- operation of Skype, ICQ, QIP and other instant messengers (by intercepting traffic);
- files copied to a flash drive;
- printer, and what documents were printed;
- new installed programs;
- changes in system files.
NeoSpY can send all statistics via email, which makes it even more attractive.
View file attributes
The tool shows the date the document was last opened in Windows 10. To use the service, the user will need to do the following:
- Right-click on the file.
- Select "Properties".
- Open the search by pressing: “Win + F”.
- Find files modified on the desired date.
The list of documents can be optionally displayed by editing date (you will have to click on the appropriate item). The search range can be set as convenient: week, month or year.
Windows log events
Windows logs all events in the OS log:
- errors occur;
- system messages;
- utility warnings;
- security problems.
To go to the Windows log, you must follow the algorithm:
- Open Control Panel.
- Go to the “Administration” item.
- Tap on “Computer Management”.
- Go to "Utilities".
- Click on “Event Viewer” and “Windows Log”.
All logs in the system are distributed into appropriate categories. For example, system logs are located in "System". Audit events are logged in the Security category.
All information in the journals is arranged in chronological order. The data is provided for the system administrator, but any user can study it.
File last used date
In any folder, for convenience, you can group files by date of modification. If the user does not know where to look for data about the last modified documents, then there is a way to find out:
- Open the Run tool.
- Enter in the query line: recent.
- Click "Ok".
As a result, a window will open with a list of the most recently modified files on your PC in chronological order, starting with the last modified document.
Power Spy
The utility is easy to use, suitable even for beginners. The application starts working when Windows starts. Saves data about everything that happens on the device. The advantage of the software is the ability to save information in a convenient format.
The data is stored in the Event Log, where it is grouped into categories. The user can open any of them to view the activity history.
Complex methods (for those prepared)
For trained Internet workers, there is hardly any need to provide detailed instructions, especially since everything has already been described. Therefore, I’ll note here again that modern routers perform the function of logging actions on home networks very poorly. From here you need to use some third-party solutions outside the router to find out which sites your clients visited. Working options:
- Raise your DNS server (of course, enable logging). After that, we go to the router settings and manually assign it OUR DNS address. Clients that receive DNS from the router fall into your monitoring field. Without SSL, only the domain will be visible from the information, without other data. Don’t forget that many Android phones by default do not receive DNS from the network, but use their “Google” ones.
- We raise the proxy server. In the router settings, we proxy all requests through it. But again there are difficulties - HTTPS sites and applications will argue. To solve this, you will need to generate certificates and somehow install them on devices. But if you have access to the device to install it, wouldn’t it be easier to just look at your browsing history there? And the same Instagram application (and probably others) refuse to connect to such connections (I had to unlink the Instagram app).
- ARP spoofing (look for it in the search). More like a hacker technique, but it can quite help in our business. In fact, this is the same proxy server, BUT you don’t need to register anything in the router, because the traffic itself will go through our car. And then it’s a matter of technology. Of course, no one has canceled the HTTPS problem in its pure form. In the most wooden case, you can organize viewing through the same Wireshark with a filter by target.
As you can see, this is not about a simple home user - you need to think and work here. Is it worth it?
For solutions 2 and 3, you can quite easily use the ptraffer utility ( Linux). And if your router supports OpenWRT firmware , install the dnsmasq and squid modules, which can solve this problem on the router itself.
NeoSpy
The convenience of the downloaded application is that the work is hidden from prying eyes. The utility starts when you turn on the computer and is suitable for installation on a home PC or office equipment.
To view the data you need:
- Launch the software.
- Click on the “Reports” tab.
- Click on “Report by Category”.
- Set the period of interest.
- Click the “Download” button.
As a result, a window will open with a detailed report of the actions that took place on the PC during the selected period of time.
Keeping records of actions on a computer or laptop is easy if you use built-in resources or third-party programs. The system administrator and the average user can view the results of the reports.