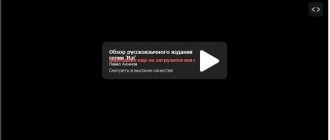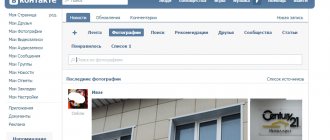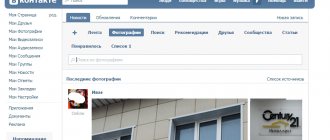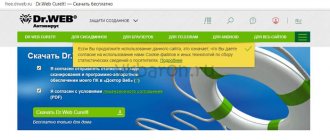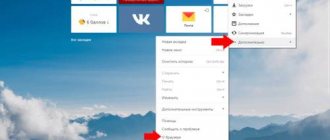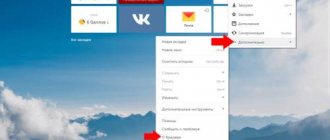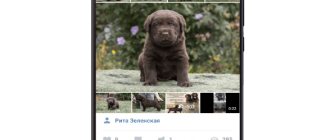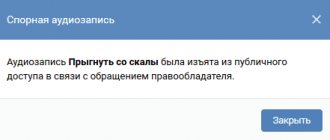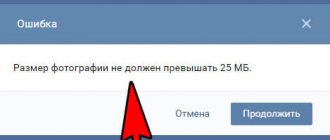, paste it into the text input field.
Thus, it is, unfortunately, impossible to move pictures from a computer to Contact (for now). However, you can make a print screen in the same way (the key of the same name on the keyboard) and also insert the resulting picture into messages. Try it, it's very convenient! So, from our article you learned not only how the VK webcam is used, but also what to do if the webcam does not work, as well as how to quickly and conveniently share photos and pictures on a social network, simply pasting them from the buffer exchange.
The fact that you won’t surprise us with Skype is already clear, and even our early-rising grandparents chat in the morning with their grandchildren living in America in the evening using practically free video communication. But not everyone knows that the same can be done on the VKontakte social network using the “VKontakte video call” function.
In 2012, a new beta function “video call” appeared for the first million clients of the VKontakte network. After successful testing, this service became available to all service users. Of course, functionally it is much weaker than Skype, but perhaps the goal was not to surpass the competitor at all.
For video communication you will need a video camera and microphone with any interfaces. Also, a flash player must be installed on the computer, preferably the latest version.
To establish a video call, your interlocutor must have a video camera and microphone installed, and the video call function must be enabled in the VKontakte program settings.
If you use a laptop, then you can use the built-in devices accordingly.
How to set up the equipment?
First, connect the video camera.
There may be three options:
- web camera with USB interface;
- IP video camera wireless, or with RJ-45 connector;
- video camera with analog or SDI output;
The easiest way is to connect a USB camera. Simply plug the USB connector of the camera cord into the appropriate socket on your computer.
Please note that if your camera has an interface that supports USB 3.0, it is unlikely to work through a USB 2.0 connector. These connectors are compatible and similar in appearance, but have different colors. USB 3.0 is marked in blue, very rarely red.
After connecting, the operating system will detect a new device and if there is a corresponding driver in its database, then you don’t need to do anything, it will automatically install the device software itself. You may need to restart your computer.
If this does not happen, you will need to install the driver from the disk that came with the camera. If there is no such thing, then you need to find it and download it on the Internet.
You can check the camera's performance using the popular Skype application. Select the “Tools” tab at the top of the program window, then “Settings”. You can use the hotkey combination CTR+. And select "Video Settings". If you see an image from the camera in the window that pops up, then everything is fine.
In Windows XP, the camera connection can be checked using standard operating system tools.
You should connect and identify the IP camera in a slightly different way. First you need to install the IP Camera DirectShow Filter driver, which will emulate an IP camera like a web. You can also use VH Multi Camera Studio.
Connect the camera with a cable with an RJ-45 network connector to the computer.
If the camera even has wireless connectivity, the first turn on for setup must be done via a cable.
It may turn out that your computer only has one network connector, which is already used to connect to the Internet. In this case, you will either have to sacrifice the Internet during installation, or install an additional network card.
To see the image, you need to enter the camera's IP address in the browser command line.
If you would like to use a regular video camera, you will have to use cards or external video and audio input modules. For example, Mini Recorder Blackmagic Design for SDI and HDMI interfaces. For an analog camera, you need to purchase a composite signal to USB converter.
A little expensive, but the best device in this regard is the Blackmagic Design Intensity Pro 4K. Although you can choose something simpler, such as EasyCap DVR, which costs only $15. If you don't need to count the beard hairs of your interlocutor, then this device is quite suitable.
But in any case, connecting an analog video camera to the VKontakte service will depend on the compatibility of the software that comes with the device or is supported by it. There is only one piece of advice, even for engineers who despise those who read the instructions before installing equipment, to still read it. You will find a lot of interesting things there.
The microphone integrated into the camera will connect without any problems. But if you have a separate device with a USB interface, then you may need to install a driver. A regular microphone with a mini Jack connector can be safely inserted into the pink jack next to the headphone output.
Exceptions
What to do if the webcam does not work? This question is usually asked by those users who purchased a device from a little-known manufacturer. System failure also occurs less frequently.
In this case, there is only one solution to the problem: independently find, download and install the necessary files for the device to work. What do I need to do? It’s good if the webcam manufacturer has its own website. Then you can go to it, specify the device model and install the corresponding files.
If there is no official resource, you can try entering the webcam model in the search and look for drivers on the forums.
You will also be lucky if there was a disk in the box along with the device. In this case, you can install all the necessary drivers from there. Although most computers are now produced without disk drives, and this is another problem. In this case, you will have to find a computer that has a disk drive, install the disk there and copy all the necessary files to the flash drive.
It is also worth remembering some nuances. For example, it is best to install drivers before connecting the device to the computer. Also, if downloading the software does not solve the problem, the device is most likely faulty. You may need to take a closer look and notice some physical damage to the case, buttons, or cable.
How to make a video call?
If the camera was successfully connected and it works, then we are on the road to complete success. First, go to the settings of the VKontakte service under your own account. Below the logo, find two words: “My Settings.” Go to the “Privacy” tab. It is located at the top of the screen and look for the line “Who can call me via video call” in the “Contact me” section.
Set it to any variable that suits you, but it’s better to set it to “All friends” first.
Ready! Go to the “My Friends” tab on the left side of the screen and look at the screen. If in the lists, next to someone’s name, a camera icon appears, it means that your subscriber, like you, has everything correctly configured for video communication.
If no one has this icon, it means that your friends are not on a video call or your friends do not have a camera connected. Text them for now.
If someone has a camera icon, then click on it and after a few seconds your friend will appear in the window.
Webcam applications for computer
If the device came with a software disc, then most likely you already have a similar program that will help expand the capabilities of the device. But if there is none, then you can install it separately from the Internet.
Programs for setting up a webcam can diversify user communication. You can not only change the color, brightness, contrast and other parameters of the image, but also add animation elements, change the background image and decorate the picture in every possible way.
There are utilities that implement a security system. For example, you can connect a function that will allow the user to go to different sites by scanning his face. You can also enable the motion sensor function to set tracking and detect movements in front of the camera. There are even modes in which alarms can be sent to installed devices.
Instructions
To make it easier, we summarize the above information into a protocol:
- Register in the VKontakte service if you are not already registered.
- Connect the camera and microphone.
- We install additional video conversion devices if necessary.
- We install drivers and software according to the above recommendations.
- We check the functionality locally.
- We are launching the VKontakte service.
- We are looking for friends with cameras;
- Let's get in touch.
Pirate system
If you notice that your webcam and other connected equipment are not working, then the reason may be that you have an unlicensed operating system on your computer. This is exactly what is becoming a huge and significant problem for most users. What to do if you are faced with this situation?
There are two ways. The first is reinstalling the operating system. You can install the pirated version again, or you can immediately buy a license. After that, connect the equipment, install drivers and check if the webcam works. No? Then repeat the process. And so on until you achieve success. Far from the best approach.
The second option is to remove the drivers and then reinstall them. In truth, this method turns out to be more effective in most cases than reinstalling the operating system. In general, in order to minimize problems, it is better to use only licensed software. Including the operating system. Well, it seems like we've sorted it out. But don't rush to rejoice. We have a few more pretty serious reasons why your webcam isn't working. And now we have to find out and solve them.
Video calling from phone/tablet
When you set up video communication through the VKontakte service on mobile devices, the problems become much less. There is no need to connect any devices, because both the tablet and smartphone have both a camera and a microphone.
There is some inconvenience in the fact that not all phones are equipped with a camera on the screen side, which means that your interlocutor will see not you, but your knees, for example. Just sometimes turn the back of your smartphone and say: “And this is me!”
But seriously, just to make a video call to a friend you need to go to his VKontakte page and click on the button with a camera image, it is located to the right of “Send messages” under the avatar.
And if your friend is able to receive a video signal, then he will see you.
If there are problems with the connection, either there is no sound or there is no video, first try to check all the functions of a video call on Skype; if the Skype connection works, then VKontakte should also connect. If not, then look for problems in the device and its software.
Do not forget that video communication requires a stable connection with a speed of at least 1 Mbit/s, which the GPRS protocol cannot provide. This means that you will only be able to connect to your boyfriend or girlfriend using a WiFi or 3G connection.
Check if this communication protocol is available in your region.
Reading time: 34 min
The webcam has gained great popularity due to its accessibility and ease of use, but like any popular thing, difficulties can arise with it, the main of which is the failure of the equipment itself or, more likely, a software failure.
In fact, equipment has any defects or breaks down much less often than drivers fail. In this regard, first of all, you should go through all the possible methods for solving system failures provided in the article.
The webcam is an integral part of laptops, netbooks and other gadgets of this type, so first of all, especially if you have an old computer, check whether your camera is turned on at all. It is not uncommon that the image capture device is locked, to activate it you should press the corresponding button, if there is one, or the key combination Fn + F1-12, the required number varies depending on your computer.
Before you begin solving the problem, you should analyze, perhaps you know what caused the webcam not to work, usually: you updated the drivers for it, installed or updated Windows to a newer version, perhaps there was mechanical damage. After this, you can begin to take action based on the information received.
Second innovation
Not so long ago we told you on VKontakte.
You can now attach photos in dialogs directly from the clipboard! Fantastic? No - reality on VKontakte. As far as you know, previously it was enough to drop a link to an image in a chat, and it would appear in the conversation. Now you can simply right-click on any image on the Internet and “Copy image”, and then use the familiar key combination and paste it into the text input field. Thus, it is, unfortunately, impossible to move pictures from a computer to Contact (for now). However, you can make a print screen in the same way (the key of the same name on the keyboard) and also insert the resulting picture into messages. Try it, it's very convenient! So, from our article you learned not only how the VK webcam is used, but also what to do if the webcam does not work, as well as how to quickly and conveniently share photos and pictures on a social network, simply pasting them from the buffer exchange.
Diagnostics of driver health
Typically, driver failure is the most common problem, since the error can be created after any updates or even out of the blue. Here, first of all, especially if the situation arose for no apparent reason, simply restart the computer and webcam. Despite its simplicity, the method works and has saved many users from lengthy diagnostic procedures.
After that, if rebooting doesn't help, you should run diagnostics in Device Manager - this is the place where most hardware problems can be resolved.
1.Go to “Control Panel” to do this, open the “Start” menu and find the item you need;
2.Now you need to go to the “System and Security” category;
First of all, you should search for your camera in the special section “Image Processing Devices”. If it is not there, pay attention to whether you have unknown devices. You may find that it is not in any of the options, then click on the “View” tab and check the “Show hidden devices” checkbox.
You can try, regardless of the result of the previous diagnosis, click on the “Action” tab and click on the “Update hardware configuration” option, after updating the problem may be solved.
Example programs
There are many programs for setting up a webcam. For example, WebcamMax can be installed to prank or amuse friends. The utility adds many animation effects, it can replace the user's face with another, or insert a creeping line.
But there are few similar image adjustment programs. Most of all utilities are designed for video surveillance or general communication. For example, WebCam Monitor will quickly turn your system into a video surveillance platform. To do this, you can set the recording time period, set continuous shooting or record movements.
In one of the previous articles, I wrote about a very useful function in Odnoklassniki - video call. It allows you to call and chat with friends and acquaintances directly on your favorite social network, without having to install any programs on your computer or laptop, like Skype.
However, some users have encountered a problem when the webcam in Odnoklassniki does not work.
Let's look at the possible reasons why the webcam does not turn on.
Restoring driver functionality
Now let’s look at the problems one by one, if you have a webcam displayed in the corresponding menu, you should check if there is an “Enable” button on your webcam, if not, then:
1.Double click on your device;
2.Go to the “Driver” tab;
3.Please note whether the “Roll Back” button is active, if so, then you can use it;
4.Click on the “Update” button and check if the necessary drivers exist, for example in the webcam’s memory.
If you are unable to use the previous step, due to the camera being designated as unidentified equipment, you should go to the website of the laptop manufacturer or the camera itself and download the necessary application. It is preferable to use drivers that you can find on the website of the developer of your computer, since sometimes the camera requires special programs or modified drivers to operate. Also, some manufacturers, such as Lenovo, may require the Lenovo Settings app, go to the Camera tab and turn off Privacy Mode.
Before installation, it is better to remove the old version of the application from your computer; this can also be done from the “Driver” tab in “Device Manager”.
Problem
You won't be able to find out immediately why the webcam isn't working. There can be many reasons for this problem. Therefore, it is important to step by step understand what happened to your device and why the system does not want to interact with it.
The problem itself can also manifest itself in several ways. First, the user can see an error notification. Secondly, you can notice that the system does not see the device at all. Thirdly, the webcam does not work on the computer due to system failures.
Restoring driver compatibility
Quite often, the driver for the webcam itself becomes outdated, as new versions of Windows are released and, therefore, there is no compatibility with these systems. In this case, you should use the camera manufacturer's website, but it happens that there are simply no new drivers. Then the Run programs designed for previous versions of Windows tool can help you:
1.Open the search window on the Start menu bar;
2.Find the desired application by name, you can enter the word of the previous ones;
3.Run the function, preferably with administrator rights;
4.After a while, you will be presented with a list, find the desired element in it or use the “Not in the list” item and specify the path manually;
5.Select the “Program Diagnostics” option, then specify the version of the system with which it should be compatible.
There is a possibility, if you do not have a built-in webcam, that the USB port is not working, try changing it to another one.
Visually check the integrity of the web camera and its cable, as there may be mechanical damage. If you still have questions on the topic “The webcam does not work in Windows 7,8,10, how to solve the problem?”, you can ask them in the comments.
Now I will teach you how to take photos from a webcam to publish them on Vkontakte.
Examination
Before you figure out why the webcam isn't working, you need to check the device itself. The first thing we recommend doing is checking the functionality. If the device does not work correctly on one computer, you need to try connecting it to another system. If it still doesn’t respond at all, it’s most likely simply faulty.
Next, you will need to understand the performance of the computer. There may be non-working connectors, connecting to which does not give any results. Therefore, many advise switching the webcam from one port to another to eliminate this problem. You can try connecting another device to this port.
For example, most often the webcam is connected via a USB interface. Therefore, you can try connecting a USB flash drive instead. If the system sees the drive, then most likely the webcam is faulty.
Next, you should check for system failures. It is important to remember that the web can work fully and correctly only in one application. If you run several similar programs, the webcam may get confused and not connect at all.
If the webcam does not work in a specific application, but it works in all other programs, then the problem is in the utility. You'll have to find a replacement for it, or contact support, if available.
How to take a photo from a VKontakte webcam
Let's look at the two options - they are very similar.
Update your profile photo
Go to your page and hover your mouse over your avatar. An additional menu will appear. In it, select the item “Update photo”.
You may be asked to manually launch Adobe Flash Player - do so.
Now you need to activate access to the camera. To do this, set the switch to "Allow" and close the pop-up window.
We catch a suitable angle and click on the “Take photo” button. The photo will be created. If you are satisfied with it, click “Save and continue”. If not, click the “Remove photo” button. And we do it again.
Now from the final image we select the area that we want to use for the avatar (see). Select the desired area, then click “Save and Continue”.
In the next step we do the same for the miniature. When finished, click on the “Save Changes” button.
A photo from the webcam will be taken and placed in the album “Photos from my page”.
We take a photo from the webcam and send it in a message
Open a dialogue with the desired user (see). At the bottom of the screen, hover over the paperclip icon. Select "Photo" from the drop-down menu.
Today, webcams are used by owners of personal computers and laptops for various purposes. However, it happens that the device unexpectedly breaks down and requires prompt repair. In this article, we will tell you about methods for diagnosing and restoring stable operation of the webcam.
It is worth mentioning that separately connected and built-in video equipment are initially variations of the same device. Moreover, if in the first case the issue may be due to mechanical damage, then in the second the breakdown is more likely to be systemic in nature.
An integrated webcam that fails due to mechanical damage cannot be repaired.
In addition to the above, there are also circumstances when the webcam does not work in any specific programs or sites. In this case, most likely, the problem lies in the settings of the software or the Internet browser used.
Method 1: Diagnose system faults
Before moving on to solving problems with video equipment, it is necessary to diagnose the device for operability using different methods. This is due to the fact that if the webcam does not work, for example, in Skype, but reliably transmits the image in other programs, then the problem, accordingly, lies not in the equipment, but in specific software.
The easiest way to diagnose a camera is the Skype program, which provides not only the ability to make video calls to other people, but also a preview window of the image from the camera. We discussed this functionality of this program in detail in a special article on the website.
WebcamMax
This software was created to perform several other tasks than Skype, but is still excellent for diagnosing the device’s performance. Moreover, if the webcam works stably in this program, but does not perform well in other software, you can use the built-in image redirection functionality.
Other software
If for some reason you do not have the opportunity to use the software we reviewed, we recommend that you read the review of the most remarkable programs for recording video from a webcam, but ideal for diagnostics.
In addition to the above, you may well be interested in a full-fledged instruction covering the topic of recording videos using a webcam.
Online services
This diagnostic technique involves using special online services created to test equipment. Please be aware that for stable operation of each resource discussed in our instructions, you will need the latest version of Adobe Flash Player and an equally up-to-date Internet browser.
If there are problems with the webcam using these services, you should try to perform diagnostics in other browsers.
Method 2: Setting up a camera in Skype
Skype today is the main software used by PC and laptop users to communicate via the Internet. It is for these reasons that the correct approach to diagnosing the device and setting up Skype is extremely important, as we described earlier in a special article on the site.
Method 3: Setting up the camera in browsers
When using any services on the Internet that support webcams, you may encounter the problem of a lack of video signal. Of course, before studying the recommendations further, it is necessary to check the camera’s functionality using the previously described means.
- When you launch literally any website that supports video and audio, you will be presented with a notification with the option to allow the use of a video device.
- Often, users accidentally close the specified window, as a result of which the camera remains locked by default.
- To provide the site with access to the webcam, click on the icon we indicated on the right side of the browser address bar.
- Set the selection to “Always give the site access to the camera and microphone”
, then click on the
“Done”
. - If necessary, switch the video and audio equipment you are using.
- After turning on, refresh the page and check the functionality of the device.
- If everything was done correctly, the webcam will work completely stable.
In addition to the instructions above, there may be general web browser problems related to outdated browser support software or components. To bring the program you are using into a stable state, you must do the following.
Now all problems with webcams on websites should disappear.
Method 4: Activate the equipment
And although each camera, especially those built into a laptop, is integrated into the system by default, automatically installing the necessary drivers, there are still situations when various types of failures occur in the software. If you are faced with the problem of a webcam not working, first of all you need to check whether the operating system sees it.
In general, you can use other special programs like AIDA64 for diagnostics, but only if desired.
- Right-click on “Start”
and find
“Device Manager”
. - As an alternative way to open, you can use the keyboard shortcut “Win + R”
and in the
“Run”
, start executing a special command. - Open the window in the list of sections and find the item "Image Processing Devices"
.If you are using external video equipment, then you will need to expand the other section "Sound, game and video devices"
.
- In the list of available equipment that appears, find your webcam and double-click on the line with it.
- Go to the “General”
, and if the webcam is turned off, enable it by clicking the
“Enable”
. - The system diagnostic tool will automatically launch immediately and notify you of possible reasons for the shutdown. Click on "Next"
. - As a result of the actions taken, provided there are no obstacles, your webcam will be put back into operation.
- Make sure that after following the recommendations, the corresponding message appears in the “Device Status”
.
In cases where the actions did not bring positive results, it is necessary to check the serviceability of the drivers.
If the button initially had the required signature, then no action is required.
This is where we can finish with this method of solving problems with webcams.
Method 5: Reinstall the drivers
This method is directly related to the previous one and is relevant only in cases where, after following the instructions, positive results were not achieved. In this case, of course, in general the camera should be displayed without problems in the Windows Device Manager.
Of course, if the camera has driver requirements, you will need to install them yourself. The corresponding software is usually located on the website of the manufacturer of your device.
To make things easier for you, we have provided articles on installing drivers for each popular webcam manufacturer. If necessary, use a special section or search on our website.
After installing the updated version of the driver, be sure to restart your computer or laptop and, after turning it on, double-check the functionality of the webcam.
Method 6: Diagnose mechanical defects
The most common and most difficult problem that causes the webcam to not work is mechanical problems. There are several ways to do this, the vast majority of which boil down to replacing the device.
Skype
It happens that the webcam does not work in Skype, but works in other programs. This is a common problem along with microphone and headphone errors.
It is worth saying that this program was more popular before than it is now. It was used by many gamers and users for work and study. Now, most players have switched to Discord, significantly reducing the total audience of Skype users.
The rejection of this program is largely due to its countless errors. Firstly, the problem with the webcam not working on Skype is quite common. Along with this, I often encounter problems with headphones and microphones. In addition, many users have questions about the quality of communication. All this led to a decrease in the audience with the advent of other similar programs.
If you notice that the web connection works everywhere except Skype, you need to check some nuances. Perhaps the problem is with the drivers. To exclude it, you need to open the command line using the Win + R key combination. Next, enter the command “devmgmt.msc”. This will take you quickly to the Device Manager menu.
In the list of all devices connected to the system, you need to find the image processing device. Next you need to go there and find the webcam. If one webcam is connected to the system, then one device will be displayed here. If there are any errors with drivers and software, then next to the device name there will be an exclamation mark, a cross or other various markings.
You need to right-click on the device name and open its properties. If everything is in order, the system will tell the user that the device is working correctly. If you notice other notifications in the device status table, it means you will need to update or reinstall the drivers. To do this, you need to remove the non-working driver. To do this, return to the list of image processing devices, right-click on the name of the webcam and click “Delete”.
Next, you need to go to the official website of the device manufacturer, or find drivers on forums and other resources. Then download and install them. Some users advise installing a special program to automatically search for drivers.