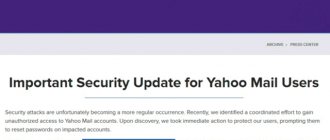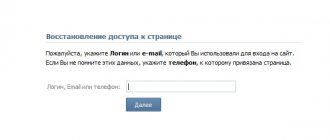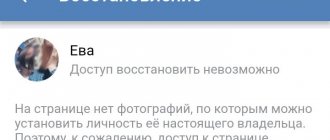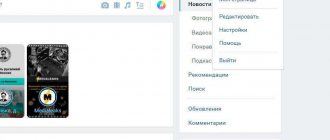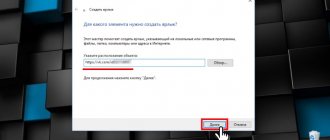When enabling login confirmation (2FA), VK warned that not only a phone number, but also an email address should be associated with the page. Otherwise, access can be restored only through an application with identification confirmation (for this you need to have your real first name, last name, and photos with your face on the page) or through five friends. The usual way via SMS is not possible.
In case you know the password, but do not have access to the phone to which VK sends the confirmation code, you should have written out backup confirmation codes on paper in advance. VK also warned about this.
If you remember your password but don't have access to your phone
I need to log into VK, I know the login and password. I need to enter a login confirmation code sent via SMS to the linked phone number, but I do not have access to this phone. What to do?
Options to solve the problem:
- Enter the backup code from the piece of paper where you should have written them when you turned on the login confirmation. VK suggested doing this.
- Remember whether you have previously made any device trusted (for example, a phone with the VK application) or checked the “Remember browser” checkbox in your browser. On this device or in this browser, VK will not ask for a login code. After entering the page, if necessary, you can disable login confirmation in the settings (VK Connect → Security and Login), get backup codes, or change the linked number.
- Go to your mobile operator with your passport, restore the SIM card with the linked number and order the login code again.
- Restore access using one of the methods used when login confirmation is enabled:
- VKontakte: quick password recovery is not available. Why? What to do?
If you had configured confirmation not via SMS, but through an application for generating codes (for example, Google Authenticator), but now it is lost, then SIM card recovery is no longer available from the listed options.
To log in you need to enter not only your login and password, but also a confirmation code
How to enable login confirmation on VK
In the top menu in the right corner, click on the button with your miniature and select “Settings” from the drop-down list:
At the next stage, go to the “Security” tab. At the very top we find the “Login Confirmation” section and click on the “Connect” button:
Next, we are provided with a whole petition about confirming your password using a mobile phone. They write how good it is for you and how bad it is for attackers. They also warn that if you enable this function, password recovery by phone number will become unavailable, and therefore we are asked to link the current email and indicate all the correct data on the page. So that it can be easily restored later. (How to restore a VKontakte page).
We read all this and click on the “Proceed with setup” button
A pop-up window pops up in which we need to enter the password for the page and click on the “Confirm” button:
Next, we are asked to confirm our actions via phone. Click on the “Get code” button:
We enter the confirmation code that should have arrived on our phone and click on the “Send code” button:
The following window pops up, in which they write to us about backup codes and ask us not to forget to print them.
Reserve codes – a list of 10 access codes. These are constant numbers, they do not change and can be useful if you want to go to the page and your phone is unavailable at that time. You can enter one of these codes and get to the page. That's why it's important to print this list and have it with you.
Click on the “Finish setup” button:
Backup codes can be viewed in the same “Security” section. We find the phrase “Backup codes” and opposite it click on the “Show list” link next to it.
If you don't remember your password
In this case, it is impossible to restore access via SMS alone. After all, with two-factor authentication, it is unacceptable that you can enter a page with only one of the two factors (access to your phone).
All recovery methods are listed here:
- VKontakte: quick password recovery is not available. Why? What to do?
One way to restore access when login confirmation is enabled
How to remove two-factor protection on VKontakte
Let's find out how to disable two-factor authentication if you no longer want to log into VK using it
- Log in to your profile and open: “Settings” - “Security” - “Login Confirmation” - “Disable”.
- Enter a long password for your account into the window.
- This is enough to remove two-factor authentication.
Before removing additional protection, make sure it is safe to do so. Always turn off data storage when logging into your profile from someone else's device.
You can't undo the disable operation once it's done in error, but you can enable and configure 2FA again if you wish.
Share your opinion about two-factor identification in the comments: do you find it reliable and convenient? Which application do you prefer to generate keys?
If you don't remember your password, but you have access to the page
If you still have access to the page, this makes it possible to prepare the page for restoration through five friends (add these friends if there are not enough) or for restoration by request (indicate your real name, surname, put a clear photo with your face as the main one).
However, if the photo is posted immediately before submitting the application, it may be rejected with the comment “There are no photos of sufficient vintage” - then you will have to wait and submit the application again.
Important actions with your account - for example, changing the associated number or disabling login confirmation - are impossible without knowing the password.
How to bypass the security check?
How to remove VKontakte security check upon login? It is not clear why you need this at all? Verification is a standard procedure when visiting a social network from an unusual location.
The page owner should have no problems with confirmation. All you need to do is follow a few simple steps:
- When you log in, a warning window will appear.
- The first and last digits of the linked number are indicated.
- The user needs to enter the missing ones.
- Perform confirmation.
- The form will disappear.
The “Site Login” start page is another contribution to security
To log into Contact safely and not fall for the tricks of scammers who lure people to fake sites, always use the “LOGIN” start page to log into Contact. Set it as your start page and use it every time.
Go to the main page to log in to VK.
Good afternoon friends. In the previous post we learned how to do it correctly. In this lesson, before you start actively using the social network, we will spend a little more time on the technical aspects. In this article you will learn how to correctly set the VKontakte page settings.
So, what do these very VKontakte settings mean? Here we will learn how, if necessary, you can change your page credentials: password, email, phone number, etc. We'll talk about how to make security and privacy settings, how to set up alerts and create a user blacklist. It is recommended to perform all these steps immediately after and before you start actively using VKontakte.
Another interesting “trick” is changing the address of the VKontakte page. By default, the address is: domain/user id. “VK” allows you to replace it with a name consisting of Latin letters, numbers and “_” signs. To do this, you need to click “Change” and in the window replace the id with the word that you like best. I changed my ID to the words “sergey_vkazi”. Don’t forget to click the blue “Occupy Address” button. This action must be confirmed - you will receive a code in an SMS message, which you will need to enter in the field. After this, the address of my page took on the following form: https://vk.com/sergey_vkazi
Oh, by the way, don’t forget about tooltips. They are a great help if you don't know something or have forgotten something. You just need to hover the cursor over one or another item, and then a hint appears.
Security of the VKontakte page
The next section is the security of your VK page. Let's talk a little about how to improve the protection of your page.
Here you can set up login confirmation. Then, every time you enter the page you will have to enter the code received via SMS. Not entirely convenient, but very reliable protection against hacking and all sorts of dirty tricks. If you click the “Connect” button, the following window will open.
Here you need to read the terms and conditions carefully. If you enable this service, the password recovery service by phone number will become unavailable. Therefore, it is recommended to link the page to a current email address and indicate the correct data. If you have not yet linked your page to an email address, do so in the “General” section. There you will have to enter your password again and then confirm the action by clicking on the link in the letter that will be sent to the linked email address.
So, we want to improve the protection of the VK page. After linking it to your email mailbox, click the “Start setting up” button (see screenshot above), click the “Get code” button in the window that opens, and enter it in the input field. Afterwards we will receive a message from the administration that additional protection has been successfully connected and we will see the following window:
That’s it, click the “Finish setup” button. In the next window, click “Show list” of backup codes, and copy the backup codes somewhere. They are needed to enter if you do not have a mobile phone with you. Never show or share backup codes with anyone!
If you suddenly decide to cancel login confirmation, then you should click the “Disable login confirmation” button, enter the password in the window that opens and confirm the action.
To conclude our conversation about settings in this section, let’s talk about the “Security” window. Here you can see the latest activity (for example, I can see that the last activity was “ just now (Russia, Chrome Browser)
“. If you click on “Show activity history,” you can see from which browser, from which country and when it was done. If you suddenly see a suspicious browser or that the login was made, for example, from America, you should immediately sound the alarm. Most likely, you were just hacked.
Setting up privacy on VKontakte
Here we can configure the privacy of “VKontakte”. In simple terms, this section indicates who can see the basic information of your page, the list of groups and who can be seen in the list of friends and subscriptions, etc. There are four subsections in total: “My page”, “Posts on the page”, “Contact me” and “Other”. In general, everything is quite simple. Opposite each item there is a drop-down list where you can choose who, for example, will see this or that information on your page. If you select “Everyone except...” and “Some friends” in the drop-down list, you will have to select “favorite” friends from the list that you allow (or do not allow) to view your data.
At the very beginning, you can leave everything as is. When you get a little comfortable with VK, make best friends and, perhaps, ill-wishers, you will be able to adjust your privacy settings at any time - allow or deny something to someone.
At the end of the page privacy settings, I would like to say about the “See how other users see your page” function. It is at the very bottom of the section. If you enable this feature, you will be able to look at your page through the eyes of any user you select from your friends list (if the user is not on your friends list, then in the list field you should enter a link to that person’s page)
Setting up VKontakte alerts
We continue to consider the settings of the VKontakte page. The next section is VKontakte notifications. There are only four subsections, the first of which is “Alerts on the site.” Here (and in the following subsections) by default, all notifications are enabled (“All” is selected). There is nothing complicated about setting up alerts. You can look at them yourself, and if anything happens, turn off unnecessary notifications. Many, as a rule, have all notifications turned on so that the user can be aware of any actions and changes.
The last two subsections are about setting up alerts via SMS and email. If you want all notifications to be sent to you via SMS, you just need to check the “receive SMS alerts” box and click the “Save” button. If you want to receive notifications by email, select “Always notify” in the drop-down list.
Well, friends, we have looked at the basic settings of your VKontakte page. We will look at the remaining four sections – ““, Setting up applications,” “Mobile services” and “Payments and transfers” in more detail in the following articles, when we study the corresponding sections. In the meantime, that's all for today. We have set up our profile and filled out basic information about ourselves. In the following articles we will learn how to perform basic actions - adding friends, etc.
See you soon on the pages of my blog.