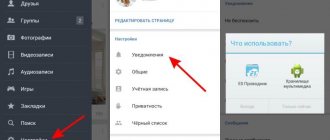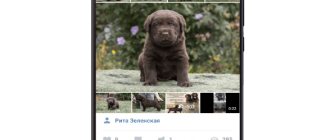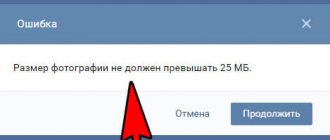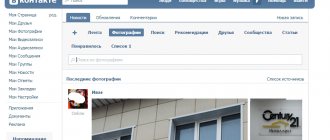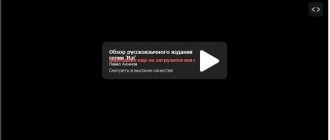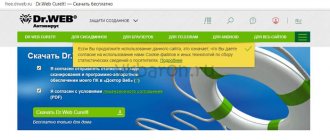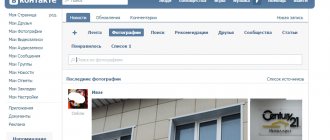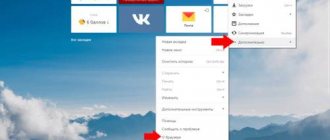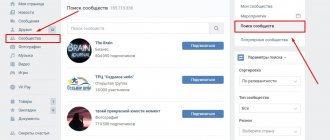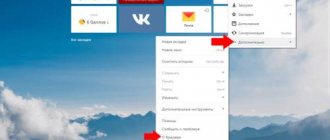Why notifications are not displayed in the VKontakte mobile application
Despite the fact that the mobile version of VKontakte is a reliable application, sometimes unexpected problems occur. Messages that appear at the top of the smartphone screen are called push notifications. At one point they stop coming when some action occurs on our page. The reason may be not only failures, but also incorrect settings of the mobile application. You need to decide on them first.
Procedure for setting up notifications:
- Go to the smartphone settings; to do this, select the gear icon on the main screen;
- Next we find the item called “Applications”;
- Select All Apps in the next window. If in your case the settings are located differently, try to find the last item using the settings search bar. Which is present in almost every Android firmware;
- When you get to the screen with the settings of the VK application, make sure that the “Notifications” item is activated.
As well as the “Autostart” option;
- Please note other application settings and permissions. Open the “Traffic” section and make sure that the application can exchange data with the server over any connection (Wi-Fi, 3G, 4G, and so on).
It is recommended to explore all the settings in this VKontakte application settings window.
And make sure that every item that is related to notifications in one way or another is activated. But if everything is clear with Android, why then don’t you receive notifications in VK on iPhone? Let's figure it out further.
Why notifications do not arrive: reasons
1. The most common explanation for this problem is that you have disabled system messages in the application settings or in the iPhone itself. That is why they do not arrive, either on time or late.
Let's look at how to enable notifications in VK on an iPhone:
- Open the mobile application and go to the “Notifications” subsection in “Settings” (tap on the icon with a man in a circle, then tap on the three horizontal stripes at the top and click on the gear);
- If your notifications really do not arrive because you have disabled push notifications in the application settings, tap the “Enable” slider;
- Please note that in this section you can configure selective alerts (personal or business notifications in particular), but we will talk about this below.
2. It is also quite possible that when you first launched the VK application, you did not give it permission to send alerts. Don't worry, it's reversible.
Find out how to make notifications from VK active on iPhone:
- Open the phone menu and go to the “Settings” section;
- Find the “Notifications” block inside;
- Find VK among all applications, tap;
- Activate “Tolerance” and turn on all other sliders;
- Ready.
3. If notifications from VK on your iPhone stopped arriving just recently, and before that there were no glitches, the application may be lagging. We recommend the following treatment:
- Log out of your account, then log in again;
- Better yet, restart your iPhone before logging in again;
- Check if your application needs updating. To do this, find it in the AppStore and check if the “Refresh” button is active;
- Uninstall the utility, then download and install it again;
4. Sometimes notifications from VK on iPhone do not arrive due to the active Do Not Disturb mode (crescent moon icon on the display). To eliminate this reason, open “Settings” - “Do not disturb” item.
Check if the mode is turned off.
5. Another reason why notifications do not arrive is a malfunction of the Apple ID account. We recommend logging out/logging out of the system:
- Open "Settings";
- Go to “ITunes and AppStore”;
- Select Apple ID - sign out;
- Now you can force restart your iPhone;
- Log in to your account again.
6. Check if your iOS version needs updating. Sometimes it arrives, but the user forgets to activate it.
7. Make sure your phone is not in airplane mode and the Internet is working properly.
What to do if you don’t receive notifications in VK on iPhone
The previous chapter looked at a way to fix problems with notifications on an Android phone.
Now let's look at the instructions for iOS devices:
- Open settings on the main screen;
- Select “Notifications”;
- And find the VKontakte application in the list; Find VKontakte in the list
- After selecting the application, find on the settings page the item that is responsible for receiving notifications. And activate it. Activate the items that are responsible for notification settings
It is also worth opening the VK client itself and finding the settings responsible for receiving messages.
The parameters of the mobile version of the social network can be found through your personal profile (the button with a person at the bottom of the screen).
Notifications can be configured for different events in VK: messages, likes, reposts, comments, and for each separately. Open these options and consider each item that is important to you.
This is interesting: how to make emoticons in the name 2021 in VK.
Additional reasons
Additional, relatively rare reasons that you are not receiving notifications on your iPhone may include:
- When you turn on Do Not Disturb mode using the switch on the side of your iPhone or in Settings, notifications will be silent.
- Problems accessing the Internet via Wi-Fi or mobile network. Including the exhaustion of mobile traffic on the tariff (in this case, its speed may drop significantly).
- Using VPN services and proxies.
- Temporary problems on the application server. For example, if there are failures in VK, some messenger, or somewhere else, you may stop receiving notifications until the problem is resolved by the service itself.
- iOS crashes - try rebooting your phone.
Setting up notifications from VKontakte on a computer
On PCs there are also problems with displaying activity on our VK page. Moreover, even after configuration and activation, they simply stop appearing. Why aren't notifications coming? This time it may be a system glitch. Sometimes, to get the settings back, notifications need to be explicitly turned off and then turned on again.
What you need to do on the VK website:
- Click on your profile icon at the top and select “Settings”;
- In the menu, click on “Notifications”;
- The first block, which is located at the top, is the section with basic notification settings. Each item here is important, activate them if at least one is disabled. “Browser notifications” must be active. By clicking on it, you need to select “All”;
Configure notification settings in VK - Activate other items located below: “Feedback”, “Events”, “Other”. Each of the items in the sections can be configured in a certain way. By clicking on it, the following items will appear: “Everyone”, “Only important”, “No one”.
Even if all the settings in the browser are correct, it may still not display notifications from VKontakte. The reason may be a browser extension for blocking ads. If it is there, do not rush to delete it, because it can be configured so that the extension blocks everything except VK notifications.
To verify why the blocker is the cause, try logging into your page using a different browser. For these purposes, you can use Firefox, Opera, Yandex Browser.
Try downloading the official Windows app, which is available in the Microsoft store.
The client is a browser for the VK social network and allows you to access your page on a Windows PC directly without intermediaries in the form of browsers. Having configured it, notifications will also be sent to your PC, as before.
Reasons for no iPhone notifications and solution for each case
There are a number of settings on iPhone that can cause you to stop receiving notifications or not receive them right away. Let's consider these parameters in order.
Data Saving Mode
If you turn on data saving mode, when you are on a mobile network, notifications may not arrive or may not arrive as soon as they are received. You can disable data saving mode like this:
- Go to Settings - Cellular.
- Select Data Options.
- Disable the "Data Saver" option.
More details: How to disable mobile data saving mode on iPhone.
Power Saving Mode
The next setting that can lead to the same result is saving iPhone battery power. To disable it, follow these steps:
- Open Settings and go to the Battery section.
- Disable the "Power Saving Mode" option.
Block notifications for specific apps
After installation and the first time you launch apps on your iPhone, they ask for permission to send notifications. If they are prohibited from doing this, then notifications will not be sent. You can check notification permissions in settings:
- From the main settings page, go to the "Notifications" section.
- Select the application from which you are interested in notifications and click on it.
- Make sure the types of notifications you want are enabled. If necessary, change the banner type to “Permanent” (so that notifications do not disappear on their own before you hide them).
In-app notification settings
Many applications, such as Instagram and Telegram (but the list is not limited to them), have their own notification settings. If app notifications are enabled in your iPhone settings but disabled in the app itself, you won't receive them. Examples of how this can look in the application are in the image below (Instagram on the left, Telegram on the right).
Go to the settings of the application from which you are not receiving notifications and see if there are settings related to sending them. If yes, make sure they are enabled.
Lock screen notifications
If notifications are not received only on the iPhone's locked screen, follow these steps:
- Go to Settings - Face ID and Passcode and enter your code.
- Scroll down to the Access with screen lock section in Settings.
- Turn on the “Notification Center”, and if necessary, turn on the “Reply with a message” item.
- Additionally, full display of notifications on the locked screen can be configured separately for each application in Settings - Notifications - Select application - Show thumbnails - Always.
Installing VKontakte without Microsoft Store so that notifications always come
For residents of some regions, the VK client through the store may not be available. But you can work around this by using PowerShell as the client installation tool. You will need to download an archive with a program of a suitable architecture from this link.
What needs to be done next so that the installation is completed correctly and all notifications are received:
- Unpack the archive and find the file “Add-AppDevPackage.ps1” in it. To do this, right-click on the file and select “Run in PowerShell”;
- The OS console will appear on the screen, in which the package installation process will begin. Here the user will need to accept the license agreement;
- You may need to confirm that the download will continue. In this case, press the “A” key on the Russian layout and the Enter key;
- The installation is complete when the “Success” message appears on the screen.
After this, you can close the console and start the VKontakte client. Next, you need to log in to your account and configure the program. Alternative VK programs have also been created by independent (unofficial) developers. There are several other clients in this group, such as Luna, SpaceVK, OneVK. They are designed for Windows and Windows Phone. In the Luna client you have new features that are not available either in the web version or in the official client for Windows.
Users will be able to change the color scheme of VKontakte, turn on invisibility, use the new updated video player and much more.
We recommend reading: How to make a survey on VKontakte.
Other ways to fix if you don’t receive notifications in VK
It is also worth recalling that there are alternative VKontakte programs for mobile devices. Why should you use them? Today the most popular for Android phones is Kate Mobile . It is available on the Play Market and on its own website katemobile.org completely free. There is also a program for iOS devices. One of which is possible. Their main task for us now is to check for a failure due to which notifications do not arrive. It is necessary to remember that the problems may not be in the settings or even in the client, but in your connection.
Check your Internet connection at this time. Use a mobile network instead of Wi-Fi and vice versa, if you are using a mobile connection, switch to Wi-Fi. If this doesn't help, restart your phone or computer. For those who only use the web version on a PC, you should try clearing your history and cookies. Reset your browser settings and log into your account again.
For those who use the mobile version of the VKontakte social network, we recommend reinstalling the application. Resetting your phone to factory settings may help. Before resetting, you must try to delete the entire cache and application history and log into VK. These tips should definitely help you deal with the problem on any device and platform.
How to make VK notifications arrive
First, you need to find out why notifications are not coming to VK, and then follow the steps described above. If this does not help solve the problem, it is recommended to clear the list of previously received alerts:
- Go to "Settings".
- Click "Clear Answers".
- Select the item that shows a magnifying glass.
- Clear history by specifying a time period.
You can ask the developers of the social network why notifications are not received in VK on your phone. Company employees will diagnose and take measures to eliminate the problem. If necessary, the user will receive step-by-step guidance in order to enable notifications.
If VKontakte notifications do not arrive on Android or iPhone, then there are reasons for this. First, you need to check whether notifications are connected, and then look at other causes of problems if notifications do not start arriving. Some users don't want to deal with all the intricacies, so they contact customer support directly. The developer promises to fix system crashes soon.