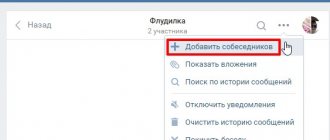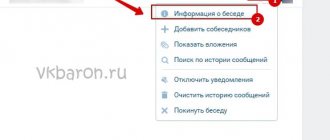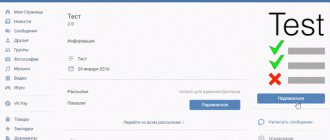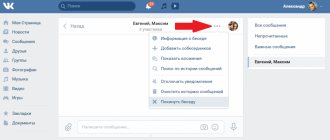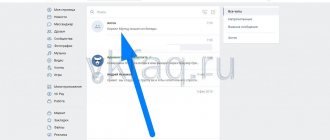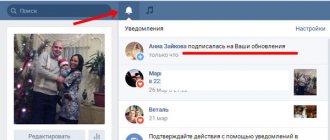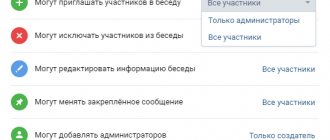Group calls in VK, the possibility of group video calls has recently appeared
Hello, friends! In the spring of 2021, the social network VKontakte launched group calls in VK. At first, you could invite no more than eight people to a call, and there were some restrictions in place. For example, the call was available only to registered VK users. This is due to the fact that this development was in test mode.
Now this opportunity continues to develop, complemented by new tools. Everything possible is being done to make it convenient for users of the VKontakte social network to make both audio and video calls. At the same time, you can create a group call and invite many more users to it.
Next, we’ll look at how to create group calls on VKontakte on a computer and Android.
Who can be added to a VK video call?
You can add whoever you want to the video call. The person does not have to be your friend. He doesn’t even have to be registered in VK! All you need to do is copy the invitation link and send it to the person. The recipient will only have to follow it and indicate his name.
Read about VK advertising using keywords here.
Group calls in VK - video conferencing capabilities on VKontakte
Before creating a group call on VK, we will look at the main features of VKontakte video conferencing:
- Turn on the camera during a call. This tool will help you see you on your computer screen.
- You can speak by voice, it is not necessary to turn on a video call.
- Quickly add participants. From your friends list, you can invite a person to participate in the conference.
- It is possible to share the screen. It works the same as in Skype.
- Raise Hand tool. Any participant in a video conference can click on this function to, for example, clarify something or ask a question.
- Create a group conversation. Once you invite participants to a video conference, you will have a chat room where you can send messages to people.
- During the conference, you can expand the screen to see details of the training or the person's face.
- Broadcast the call. This feature will help you save your VKontakte video conference and share the call with other users.
- Video conference settings. With this tool you can customize your video or audio. It is also possible to mute microphones and video of participants.
These are the main features for group calls in VK. Next, we’ll look at which devices you can call from and how many people you can add to a group call. Later, we will move on to the practical part of the article.
How to create a VKontakte conference on a computer?
To start creating a new group chat in the full computer version of the site, first you need to go to the “Messages” section in the left menu and click on “+” next to the search bar for interlocutors.
Next, you will be asked to select from the general list of friends those users who need to be added to the conference. In the lower part you can enter the name of the conversation, and in the left part you can put an avatar for this conference. Finally, click on “Create conversation”.
Note!
For convenience, when adding conversation participants, you can use the special search at the top.
Conference settings
Once a group chat is created, the user can hover over the three-dot button to reveal a menu of additional features. Here you can add new conversation participants, as well as apply other options, for example, turn off notifications coming from this chat. In addition, there is also a button that allows you to leave the chat. To go to other settings, you just need to click on the name of the conversation.
In the window that opens, you can click on the “Link to conversation” button to copy the address of this conference. In the future, you can invite other participants to the group chat using this address. At the bottom you can look at the entire list of current interlocutors. When you hover your cursor over the arrow button next to a participant, you can assign that person as a conversation administrator, or remove him or her from the chat. To go to additional conference settings, click on “Management”.
There are 4 settings items here that are responsible for:
- Possibility of inviting new interlocutors by other participants;
- Ability to edit chat information;
- Ability to pin favorite messages by other participants;
- Adding new chat administrators.
How to make video calls on VKontakte from a computer and other devices in practice
Now, we will look at how to make video calls on VKontakte. First, log into the VK social network from your computer. Next, click on the Messenger (Messages) section on the left (screen 1).
Then left-click on the tube icon, which is located to the right of the search. Next, a notification will pop up where you need to click “Allow” for the tool to activate access to your microphone (screen 2).
You will need to click “Allow” again to be able to turn on the video camera.
In the next window, you can click the “Add Participants” button to invite them or use the invitation link (screen 3).
To do this, click on the button above, select users from the list and click “Add”. When you add participants to the conference, click on the cross in the window at the top right to open the group call window (screen 4).
You can activate the microphone to speak with your voice. To do this, click on the microphone icon. If you want to be seen, click on the video camera icon.
To enable screen sharing, click the icon to the left of the hand and select full screen, then click “Allow.” You can then demonstrate actions to users from the computer screen. You can also share files and correspond with users.
When the group call is completed, click on the red cross to end the VKontakte video conference. Before ending this call, you can enable its recording, like recording a video in Skype during a conversation. Here you need to click on the gear and select the “Broadcast call” section (screen 5).
In the next window, click “Start Broadcast”. After completing the call recording, click the “Share” button to copy the link to the call recording or “Finish” (screen 6).
These steps will help save your VKontakte video conference.
How to call?
We will talk about group calls on VKontakte below, and we certainly do not recommend using third-party services or special plugins. Believe me, it's useless. Group chats are also available on VK today.
Before we tell you how to create a group in VK, let’s remember how to make a regular call - and easily:
- You need to log in to the social network page through the mobile application;
- Tap on the chats icon in the bottom line of the menu bar;
- Select the friend you want to call;
- Open a conversation with him;
- In the upper right corner find the icon with a handset;
- To start a call, you need to make a short tap on it;
- By default, the Video Call option will launch. If you need a regular audio connection, click on the video camera icon in the upper right corner of the window and it will be checked;
- To end the call, click on the red handset.
VKontakte - Disappearing messages
Sometimes in a thematic chat you need to ask something, or answer off-topic, but at the same time not pollute the feed with offtopic!! In this case, disappearing messages will help! To send a message late in the evening, at night, or to a different time zone, Quiet Messages on VKontakte help out.
Type the text of your message, press the send button and select notification options: a) the message will disappear after some time or b) it will arrive without sound.
In June 2021, similar functions appeared for all users!
Let's write a message and it will be deleted after a certain time...
- 15 seconds;
- 1 minute;
- 5 minutes;
- 15 minutes;
- 1 hour.
How to remove a person from a conversation?
Sometimes a user needs to remove a friend or friends from a group chat. This can be done by going into an existing conversation and clicking on the number of participants. The window that appears will display a list of friends participating in the conversation with a cross next to those whom the user can delete. Each person can remove from the conversation only those people whom he invited.
Fortunately, on social media. network there is a function called conference
or, as many say,
conversation
.
You can create a conversation on VK
with 500 participants simultaneously - in one dialogue. This is very easy to do and now we will look at how to do it from a computer and phone.
If you are on a PC, then perform the following steps:
1. From your page, go to the “Messages” section and click on the icon.
2. Now we add friends with whom we want to communicate in the same dialogue and create a conversation:
The conversation has been created and now you can start discussing a particular topic.
How to create a conversation on the VKontakte social network of several people via a phone or tablet?
If you use your phone to communicate on the social network “ VKontakte”
» mobile browser, you can create a group conversation through it in the same way as through a computer.
If you use a special application to use VK “
class="eliadunit">
A conversation on VKontakte allows you to correspond with several people, exchange both graphic and video information, and any files. For the first half of 2015, a conversation can have a maximum of 30 people. Quite, even enough. And if you need to unite a larger number of people, you will have to use third-party services. Next, we’ll get acquainted with how to create a conversation, how to skillfully use its functionality and, if necessary, delete it.
How to easily create a conversation on VKontakte?
Creating a conversation is difficult and will not work. Its creation takes just a few clicks. Go to “My Messages” and click “To the list of friends” (located at the top right).
Next, in the same place where the inscription “To the list of friends” was located, click “Select several interlocutors.” Then we add friends to the conversation in the column on the right - at least 2 (you can have one, but it will be a dialogue), maximum 30. If necessary, write the name of the conversation, if you do not specify it, then the name will automatically consist of the names of the participants; after creation, the name of the conversation can be changed . Click “ Create conversation”
"—multi-user communication has been created!
What is the functionality of a VKontakte conversation?
All functions and capabilities of the conversation are reflected when you click on the “ Actions”
" A short description of them.
1) Add a contact:
If necessary, you can add new interlocutors, and each participant in the conversation can add.
2) Change the title of the conversation –
changes the name of your conversation; each interlocutor can do this.
3) Update conversation photo –
For convenience and beauty, you can upload a picture to the conversation; the picture will be displayed in the dialogue section.
class="eliadunit">
4) Show materials from the conversation
– materials mean any files (pictures, audio, video, documents) that were posted during correspondence in this conversation.
5) Search through message history
– enter keywords and look for the necessary information in the correspondence history.
6) Disable notifications / Enable notifications –
Notification means the standard “VKontakte” sound when active in a conversation.
7) Clear message history –
a lot of information has accumulated in the conversation, clear it, but remember that clearing applies to your page, and when viewing the conversation from another account, the information will remain unchanged.
 Leave conversation
Leave conversation
– when you click on this item, you will leave the conversation, regardless of your status in the conversation (creator or not); when you leave the conversation, you will not receive a message in it, but if you wish and the existence of this conversation, you can return. You cannot return only if you have been excluded from the conversation by its creator.
How to delete interlocutors and the conversation itself?
Only the creator of a conversation can remove all users from a conversation. The non-creator can delete themselves (leave the conversation) and delete the users they invited. To delete users, you need to go to the list of conversation participants and then delete the required people.
In order to stop activity in a conversation (it is generally impossible to delete it), the creator of the conversation should exclude all participants from the conversation and leave it himself.
I hope that you won’t have to resort to deleting the conversation, and expanded communication will benefit each participant.
Do you urgently need to create a conversation in contact, and you don’t know how? No problem! Read this article and in a couple of minutes you will have a conversation!
To begin with, a few words about why conversations in contact are needed in general
Often conversations are created as part of a training for the participants to quickly respond and discuss common issues; You can also create conversations with several people to work with a client when consultation from several specialists is needed (this makes sense when we are talking about an expensive product); You can also create a conversation to just chat or, for example, it could be a group of students from the same stream to exchange news.
Is it possible to watch a closed group without joining?
If you try to view information that is published in a closed public, you will only see the general picture.
The following elements will be available to us:
- Information that this is a closed group
- Name
- Photo
- List of participants
- Administrator contacts (see how to hide an admin in a VKontakte group)
And published materials will be hidden from us.
How can we watch closed VKontakte groups? The simplest solution is to submit an application for membership and wait for its approval. To do this, click the “Submit Application” button.
After that, you need to wait until the group admin approves you. I would like to note right away that most public pages are interested in the number of their subscribers growing (see: adding VKontakte subscribers to a group). Therefore, they try to approve incoming applications as quickly as possible.
You can even speed up this process - just write to the administrator. You will find a link to his page in the “Contacts” section.
We clearly discussed these points in the video lesson.
Thus, receiving restricted content is only available if you are registered on the social network (see VKontakte registration) and gain access as a participant.
How to create a conversation via computer: step-by-step instructions
- The first thing the user needs to do is go to his page, and from there go to “My Messages” (in the menu on the left). Then find the “Write a message” button and click on it.
- In the form that appears, add friends to the “Recipients” field (using the “Add” button). Friends can be added to the chat one by one from the drop-down list.
- Fill in the “Subject” and “Message” fields and click the “Submit” button.
Attention ! Once 20 friends have been added to the conversation, the Add button will disappear, but you will still be able to manually enter a friend's name or email address to have them join the chat.
What do you need?
So what do we need? Actually, not so much. Nevertheless, let us prepare with you to such an extent as to reduce the likelihood of pitfalls to a minimum.
Well, the first point is having a profile on a social network. Without it, to be honest, you will not be able to use the functions provided by the VKontakte resource at all. If you don't have a profile yet, you can go through a quick registration and then get started. If it is available, it is enough to simply go through a short authorization.
The second point worth paying attention to is, of course, the presence of interlocutors. If you have no one to build a dialogue with, then you can postpone the idea until better times. But in cases where you want to talk with at least two people at the same time, you can use the VKontakte conference. How to create it? Let's figure it out. After all, it’s not difficult at all. Even a novice user can cope with this task.
Conference VKontakte
Any of the interlocutors can change some settings in the conference. To do this, in the conversation itself, you need to click on the icon (upper right corner):
- Add an interlocutor (invite more friends to the conversation);
- Change the name of the conversation (change the name of the conference);
- Show attachments (view images, music and other materials posted in the conversation);
- Search by message history (search messages by keywords);
- Disable notifications (disable notifications about new messages);
- Clear message history (can be done from a conversation);
- (leave the conference);
Even more features can be found in the Conversation Information tab.
It’s very cool that in the conversation settings you can assign an administrator
any participant so that he keeps order in the chat (only the creator can demote). You can also (exclude) in the settings.
Additionally you can:
Can . To do this, just click on the message and click on the icon at the top.
How do I change conference settings?
Not only the creator of the chat, but also other users participating in the dialogue can change the conference settings in this social network.
To do this, you need to go to the conference - in the “My Messages” section, select the desired conversation and hover your mouse over the “Actions” menu located in the upper right corner to display settings that can be changed.
How to create a group on VK from your phone
And now a little step-by-step instructions on how to properly create a VKontakte group or community via phone. As with the PC version, everything here is also free and quite simple. So, you need:
- go to the official application;
- go to the “Services” tab and open “Communities”;
- press the plus sign at the top right;
- choose the topic of the community to be created: for business, a thematic community, for brand promotion, etc.;
- enter the name, topic, website, if required. Check the box that agrees with the rules and click “Create”.
Ready! Congratulations!