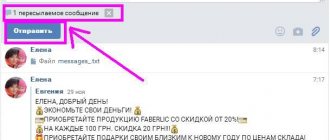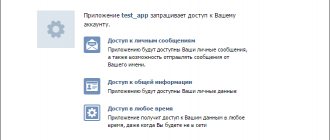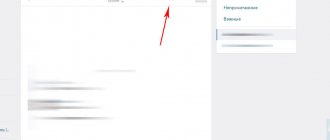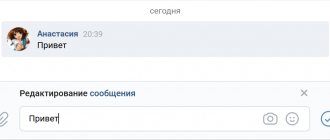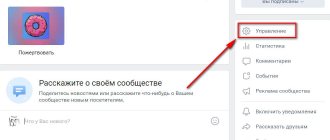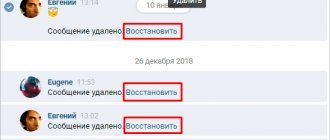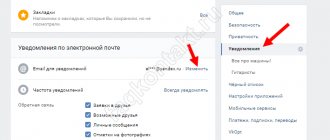It's hard to please everyone. And while some are lazy to type text, preferring to leave audio messages, others simply cannot listen to it for one reason or another. To resolve this situation, there is a function in the VKontakte applications for iOS and Android that allows you to convert audio messages into plain text.
♥ ON TOPIC: How to download videos from Vkontakte, YouTube, Facebook, Instagram, Odnoklassniki to your computer: the best free services.
It must be said that voice messages are a popular communication format on VKontakte. Every month, 30 million people exchange information in this way on the social network.
How to translate voice messages into text in VKontakte chats?
You just need to press the “Aa” button, which will appear next to the audio message. Next, speech recognition will be handled by an entire neural network, which was created by VKontakte engineers and has been trained. The uniqueness of this network is that it takes into account the platform load, Russian slang is recognized and poor recording conditions are taken into account. The neural network also recognizes voices faster than a human.
The very task of decoding audio messages is unique in its own way; it is not at all the same as recognizing an appeal to a voice assistant. With him we speak clearly, whereas with friends we chat while running, with noise. The neural network is required to arrange the recognized owls into a coherent text. In fact, three networks are involved in processing: one recognizes audio, the second finds and places suitable words, and the third already places punctuation marks.
♥ BY TOPIC: .
Official Google Keyboard
The Gboard keyboard from Google is recognized as one of the best for Android. Thanks to it, working with text will be easier. To install, you will need to download the Gboard application of the same name from the Play Store. Then open and follow the prompts:
- enable the keyboard in the gadget settings;
- select Gboard as your main keyboard;
- Allow access to phone numbers so that the keyboard suggests names and other information from your contacts as you type. This is done at will.
In the application settings, you need to open any text input field, a keyboard should appear. Then hold down the comma key and select the gear icon. Here you can configure the Voice Input feature. Optionally, voice recognition languages can be added and a filter for obscene words can be activated. The big advantage of this keyboard is that you can download the language pack for voice transcription offline.
Why doesn't the VKontakte microphone work?
The most common reasons:
- Lack of communication.
- Line input error.
- Install the wrong drivers.
- The microphone is weak or faulty.
- The software settings are not set correctly.
- Headphones are selected as the main device instead of a microphone.
The first thing to do is check the microphone is working. To do this, you need to activate the device in real time: go to the “Recording devices” section and find the “Listening” option, check the box. After this, all sounds will be played through the speakers installed on the PC.
How to send a voice message from a computer without a microphone
To send a voice message without a microphone from a computer, you can use the Google Chrome browser and its free store. At the moment there are two extensions that will easily cope with the task, but they are slightly different. One extension converts the text you enter into voice, and the second records your voice and sends it to your interlocutor. So, let's take a closer look at both of these extensions.
Using “VK Voice Messages”
Let's go to install the VK Voice Messages extension (converts text into voice) using the link: https://chrome.google.com/webstore/search/. Click the blue “Install” sign. The inscription changes to “Checking”. A window pops up with an icon with a handset and the inscription “Set resolution”, and another “Cancel”. Click on “Install extension”. You should see a window that says “Voice over for VK messages.”
In this window you will receive instructions. Next, go to your VK account in the “Friends” section and choose who you want to send your message to. Under your avatar, click “Write a message.” A window for writing a message opens. There will be two inscriptions. One “New message” is on the left. The second – “ Go to dialog with name ” – is on the right. Click on this inscription on the right. A new window will open and at the bottom there will be a “Headphones” icon that should load.
After loading, click on this icon and speak the text with your voice. Then press the button on which the triangle is drawn. This means the recording is finished. To listen to the recording, click on it again. If you don’t like the entry, you will see a cross under it, click and the entry will be deleted.
If a window pops up where it says “An error has occurred” and the words “Update” and “Close”. Click on “Update” and install the extension again, as mentioned above.
Using: “Voice input for VKontakte”
Installing this extension is exactly the same as VK Voice Messages. Once installed, your voice is recorded and entered instead of text (converted to text). Next, press Enter and the message is sent to your interlocutor.
We use mobile applications
An extremely convenient way for those who conduct their business through a smartphone or tablet. Without going to a desktop computer or laptop, you can analyze messages. To do this, you just need to switch from VK messenger to a special application. These include Wnutter and TopChatWords. Both programs can be downloaded from the Play Market for devices running Android OS.
Let's look at collecting correspondence data using Wnutter as an example:
- Open the Play Market on your smartphone and enter the name of the application in the search bar.
- Download and run the program.
- On the main screen, log in using your login and password for the page (completely secure).
- We allow access to personal data and click the “Proceed to Processing” button.
- After some time, you will receive a list of all conversations with the number of messages received/sent, as well as the ability to sort by different criteria.
We recommend reading the article “9 things that Facebook statistics can tell you” about the statistics of the social network Facebook.
How to save a recording
A person always has a desire to capture and preserve the best moments of life. You might want to download and save a recording from a dear friend. But we have to disappoint you: the VKontakte developers did not provide such a function. But there are several alternatives. For example, funny: try turning on the playback at full volume and recording a message on the voice recorder. Now you can dispose of it as you wish. But this is already the last century.
VKontakte users have long figured out how to download a file. True, this can only be done from a personal computer. Let's look at an example of downloading in the Google Chrome browser. Open a dialogue where there is a voice message. Press the key combination: Ctrl+shift+I or F12.
In the window that opens on the right we see the code. We are looking for the voice message code - it is o.
Help: You can simplify the task by pressing Ctrl+F and pasting into the search window: data-mp3.
Select the block with the words “data-mp3”. Don't worry, you won't make a mistake, the computer won't let you select too much. To copy a block, right-click on it. In the window that opens, click the word “Copy” (1), and then “Copy outherHTML” (2).
Paste into any text document. We are looking for a line that starts with “https://” (1). Copy (2) it from quotes to quotes.
Paste the link into the browser (1), press Enter. The recording file from VK will open. On the right is an arrow pointing down (2). Click on it, the message will be downloaded to your computer.
How to turn on the microphone in VK for calls and sending voice messages
Ways to activate the microphone on VKontakte
So, to enable the microphone in VK, you first need to do the following:
- If, when you try to activate the microphone, a request to access it appears, click “Allow”;
Click the Allow button to confirm access
- Make sure that the microphone is connected to the computer (if you connect an external microphone);
- Make sure the microphone is not muted on the system. Go to Control Panel - Hardware and Sound - Sound. In the window that opens, go to the Recording tab, where you will find a list of microphones available on your system and make sure that your microphone is not in the “Disabled” status. If it has this status, hover over that microphone, right-click and select Enable from the menu that appears;
- Remove the rule allowing microphone access in your browser settings. For example, in Chrome this can be done by going to “Settings” - “Show advanced settings”. Then, in the “Personal Data” option, click on the “Content Settings” button. Find “Microphone” there and click next to the “Configure exceptions” button, a list of sites with rules set for them will open. If there is a “Deny” rule on the site “vk.com”, then by clicking on the cross on the right, delete this rule, then go to VK, and when a request appears to allow access to the microphone, click the “Allow” button ;
- Change a number of your browser settings. While on the VK website, click on the padlock on the left side of the address bar, find “Microphone” there and select “Allow”. For example, for Firefox you need to click on the padlock, then on the right arrow button - “More”. Go to the "Permissions" tab, find the "Use microphone" option and, if necessary, enable the "Allow" option;
- Check your microphone settings in Adobe Flash Player. Although VK developers have recently abandoned outdated Flash functionality in favor of HTML5, I still recommend checking your microphone settings in Adobe Flash Player. Go to the Control Panel - in the View option on the right, select Large Icons. Find "Flash Player" on the left and click on it. In the window that opens, select the “Camera and Microphone” tab, then click on “Camera and Microphone Settings for Website.” Scroll through the list of websites, and if you find vk.com there, change the settings to “Allow”;
- Try using a different browser to work with the microphone in VK.
Enabling the microphone in the browser address bar
Below is the simplest and easiest way to solve this problem. To activate your microphone on Facebook, you need to:
- Hover your mouse over the padlock in your browser's address bar.
- Click on protocol lock.
- Allow me to use the microphone.
For greater clarity, below is a screenshot of what you need to do.
Everything ingenious is simple.
Enabling microphone in browser settings
The hardest way is to allow facebook to use your microphone in your browser settings. Below we will show how to do this using the Google Chrome browser as an example, but in Opera and Mazilla the procedure is approximately the same.
- Go to your browser settings.
- Additional settings.
- Content settings.
- Microphone.
- Allow it on Facebook, yes.
This method is the most complex, but no less relevant.
Allowing access on the computer
To record voice notifications in VK, you need to perform some actions on your computer. If problems arise, you can solve them yourself. It is not necessary to have special knowledge. Now we will describe the problems that you may encounter and methods for solving them. First way:
- When you activate your audio recording device, you should automatically be prompted to use it. You must confirm this.
- If you are using a third party device, you must find out if it is connected correctly. To do this, use the “Sound” section in the control panel.
- If the settings are not configured correctly, you need to clear the settings in the browser and activate the client configuration in automatic mode.
- Your browser may be blocking your microphone. To remove it, you need to adjust your settings or use a different browser.
If the recorder's performance is unsatisfactory, make more sound. This will make the recording of voice notifications better. Now let's look at the second troubleshooting method:
You need to install a new version of Adobe flash player. First you need to remove the old program. You can also update your player. Then you need to restart your computer and the microphone will work. Also, if the microphone does not work in one of the browsers, you should try it in another browser. Usually the problem is resolved.
What to do if the microphone in VK on your phone does not work
There are times when the voice recorder on your phone does not work in VK. You must understand the settings of messages or mobile application. If you cannot solve the problem yourself, create a request to the VK support service. Specialists will look into it quickly enough and help solve the problem.
Usually this does not take more than 2-3 hours. After this, you can freely record voice messages in VK using your mobile device or computer. But the methods for solving microphone problems described in this article should definitely help you.
Third Party Applications
To convert speech to text, it is easier and faster to use an ordinary smartphone using special applications. In the absence of such a function, or if for some reason you are not satisfied with it.
Speechtexter
The application is dependent on an internet connection. It also works based on Google data, and shows positive results when connected. Its main feature is its own dictionary. There you can write down abbreviations and explanations for them to use during recording. Speechtexter contains advertising, but due to this it is free.
Evernote
The development possibilities are pleasantly surprising. Evernote is a popular note-taking app with tons of features. It also supports the ability to convert voice to text. It will be useful for those who like to take notes. Basic features are free, but you will have to pay to expand them.
T2S
Initially, the application was intended to turn voice speech into a text recording. In addition, T2S is capable of converting a voice note into an audio file and can speak out loud selected parts of text from any site. The app is free, but you will have to watch ads.
Knowing how to enable the voice input feature will not only make your life easier, but also save a lot of time. After all, speaking is faster than typing. Even if it’s on a smartphone. You can dictate both short messages and entire instructions or long stories.