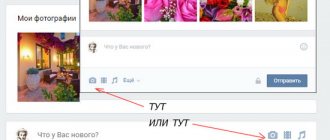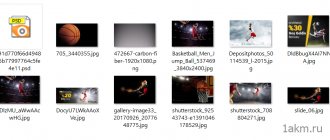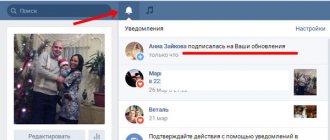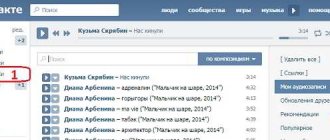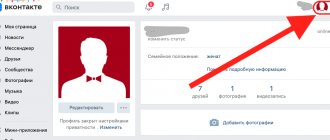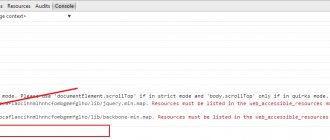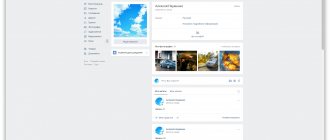Thanks to articles on VKontakte, it became possible to quickly layout articles in a block editor adapted for this. In this way, you can maintain a personal blog on a social network, post articles for a group, or publish advertising posts.
From this article you will learn how to create and properly format an article on VKontakte, how to post it in a community or on a page, and how you can change something in already published material.
How to make a post on VK
- To make a post on VK, place the cursor in the What's new line;
Window What's new in your VK group - An editor window will open where you can write the text of the post and select different options: such as photo, video, article, music, poster. We'll talk about the options in detail below.
Window for creating a new post - After
In Contact you can create different types of posts with text, graphic and video content.
What types of walls exist
A wall in a group can be:
- Disabled;
- Open;
- Limited;
- Closed.
If the group's wall is Closed or Restricted , then your post will appear in the Suggested . Such a post will appear on the group wall only after approval by the group administrator.
For public pages (publics), the wall is always Limited , and comments are disabled separately in the public settings.
Types of posts in VK
Post with text
To create a post with text, write it in the What's new field.
You can use emoticons to format the text. Notice the icon in the top right corner of the post creation window. If you click on it, a panel for selecting emoticons or emojis will open. There are a lot of them, to see everything, you need to scroll through the list with your mouse wheel or scroll bar.
Emoticons in VK
If you do not advertise the post, then you can use emoji without restrictions. With their help you can design your text in a cool way.
For example, like this:
Sample design for a VK post with emoji
If you have a serious group that sells serious services, then be careful with emojis. It might be worth giving them up altogether.
The maximum amount of text that can be written in a post is 16384 characters.
The large entry collapses under the inscription “show in full.”
I added 3 more lines to the entry in the previous screenshot and it folded and cut off two more.
If you have a long post, then only 7 lines will be fully visible on the computer. Keep this in mind and post the most important information first so that it has time to intrigue readers and make them want to read the entire post.
Recording in VK in minimized form
Post with photo
You can attach a photo to the post.
To do this, click on the camera icon.
Adding a photo to a post
Your VKontakte photos will open, where you can select the appropriate one. And if there is no such thing, then download it.
Photos you can choose:
- From personal page;
- From community photo albums;
- Upload a photo from your computer;
- Take a photo from your webcam or from your phone camera, if you are posting from one.
Possibilities when choosing a photo for a post
If you select one photo, it will be published in the entire width of the feed. If there are several, they will form a group of photos of different sizes, some larger, some smaller.
You can experiment with the order in which you upload photos to get a beautiful effect.
You can also publish one photo without text in a post; to do this, simply do not write anything in the text field, but just add a photo.
This is what a post without text and a photo will look like:
Photo post
And here it is, a post with 4 photos:
Post with 4 photos
The order of photos can be changed by pressing the left mouse button on them and dragging them.
Please note that VKontakte crops photos to fit its template, so in order to create a beautiful composition from a photo you need to take this into account and select it so that important parts are not cut off.
Post with video
To add a video to a post, click on the film icon.
Icon for adding a video to a post
A window will open to select the video source.
Selecting a video source
Video can be attached:
- From the videos on your page;
- From videos of the group;
- Follow the link, copying it, for example, from YouTube;
- Upload from computer.
Post with audio recording
You can attach music to the post to create the mood of readers.
To add a song to a post, click on the music notes icon.
Adding audio to a post
Music can be attached from audio from a personal page and from a group page; there is no form for uploading.
Post article
Recently, another type of post has appeared - this is an article.
How is an article different from just a long text post? The fact that it is created in a separate article editor and has a huge number of settings. You can change the font size, style, make it bold, underlined, strikethrough, insert lists, headings, photos and videos directly into the text.
The article editor deserves its own review, so we won't go into detail about it here.
To open the article editor for writing an article post, click the icon with the letter T.
Icon for adding an article
Use the article editor to write and format your article.
To save, click on the Publish link in the upper right corner of the article.
Publishing an article in the VK article editor
The save settings window will open.
Here you can choose a cover for the article.
You can write your own address or leave the one offered by VKontakte. This will be a permanent link to the article, which you can post not only in your post, but also on other groups, websites, forums, and in letters to friends.
Check the Show author checkbox if you want your name to appear under the article and click Save.
The article has been saved and is available via this link.
After saving, another setting below will open with a button that allows you to attach the article to the post.
Attach article to post
If you do not click the button, the article will be located at its address, but will not appear in the group feed, because you did not attach it to the post.
Click the Attach to post button and the article will be attached to the post.
This is what the loaded article in the post looks like
All you have to do is click Send, and the article will appear in your feed.
Poll post
You can attach a poll to your post.
This function is hidden under the More button.
Adding a poll to a VK post
I wrote a detailed article about the survey:
Post with graffiti
You can attach your own drawing to the post. I think it's called graffiti because the drawing capabilities are very poor. You can choose the thickness, color and intensity of the line and draw freehand. It turns out something similar to graffiti from a spray can.
To draw graffiti, go to More - Graffiti.
Adding graffiti to a post
The editor will open:
Graffiti editor on VKontakte
Pay attention to the settings panel below.
The leftmost circle shows what color and thickness the paint brush will be.
The color, thickness and intensity settings are to the right. You can change them and see how the brush will look.
Once you draw graffiti and click attach, it cannot be returned or corrected. The graffiti will be saved as an image that cannot be edited.
This is what the finished graffiti looks like:
Ready-made graffiti on VK
Post with map
You can attach a map to your post, for example to indicate the address of your organization or a meeting location.
If you want to mark the permanent location of your company on the map, you can place the map in the group information. This is done a little differently, you can read in detail in the article:
To attach a map to a post, click the More - Map button
Icon for adding a map to a post
A window with a map will open in which you need to write the address in the search bar or point it on the map with the cursor.
If you want VKontakte to determine your location, then allow VKontakte to receive data in the pop-up window.
VKontakte card settings
When you select the desired location, click the Attach location button and the map will be added to the post.
This is what a post with a map looks like:
Post with map
Post with document
You can attach a document to your post: text or GIF.
If you attach a gif, it will play. If it is a text document, then it will be displayed in the post simply as a link that can be opened.
To attach a document to a post, go to More - Document.
How to add a document
A document selection window will open. If you already have downloaded documents and gifs, they will appear in this window and you can select them immediately. If not, then there is the option to Upload a new file.
Document selection window
Post poster
Post-poster is another interesting type of recording. This is text against the background of a beautiful banner, which you can choose from several options.
I counted 32 background options.
To add a poster, click on the multi-colored icon with the letter A in the toolbar.
Button for creating a poster in VK
The poster has only two settings: background and caption.
Poster settings in VK
As I understand it, this thing is suitable for creating a mood. I quickly picked up the background, threw in the inscription and it was done.
Formatting and Design
It’s worth taking a closer look at text formatting in the VK article, because the social network offers users quite good opportunities:
- highlighting in bold;
- italics;
- crossing out text;
- adding headings and subheadings;
- creating quotes that attract the reader's attention;
- inserting links to other Internet pages.
To get the desired effect, select the text and select a formatting option in the pop-up button. If you wish, insert a photo, image or GIF file into your post. They are available for downloading from a computer or from a VKontakte album. Videos are published only from those previously uploaded by the user to the social network. To play music, click on the corresponding icon and enter the name of the song (or artist) in the search bar.
If you need to undo or redo an action, use the arrows at the top left of the page. Thanks to such broad capabilities, all users of the social network can now publish full-fledged articles.
Post settings
There are useful settings for all types of posts.
Delayed publication
If you click on the Now link under the post, a window will appear in which you can set the date and time of publication of the post.
Delayed publication of a post
The post will be postponed and will appear in the feed at the specified time.
I wrote in detail about deferred posts in this article:
Using delayed publishing, you can configure the appearance of posts in your subscribers’ feed at the best time, and thus increase your reach.
Pinned post
The post can be pinned to the very top of the feed.
Pinned posts are used to place announcements in the group, and are also published in the pinned wiki menu of the group.
How to pin a post in a group, read here
Next to the send button there is a gear icon, under which 5 more settings are hidden.
Posting on behalf of the community
A check mark in the gear Publish on behalf of the community means that the post will be published on behalf of the group and subscribers will see it in their feed.
Posting on behalf of the community
If you uncheck the box, the post will be published on your behalf and will not appear in subscribers’ feeds. They will only be able to watch it if they join the group.
Detailed article about publishing on behalf of the group:
If you publish on your own behalf, the settings for disabling comments, signatures, notifications and advertising become unavailable.
Turn off comments
This setting under the gear allows you to disable comments on a post. You can use this function if you don’t want subscribers to start a discussion if the topic of the publication is controversial.
The mute comments feature only works if you are posting as a group.
Signature
This checkbox allows you to sign the author, i.e. yours or a subscriber’s, if the wall is open, under the post. In this case, the post itself will be published on behalf of the group.
Don't send notifications
VKontakte introduced a new type of notification “Also commented” in November 2021. This checkbox allows you not to send notifications about comments on this post to the group administrator.
Again, useful in the case of holivars (irreconcilable disputes), so that the administrator’s ears do not ring with the notification bell.
This is an advertisement
This checkbox makes it possible to advertise a post in a simplified mode.
Article about setting up such advertising:
Publishing and drafting posts
Having examined the main points regarding editing, let's move on to saving and publishing.
Changes made to a future published article are saved automatically as a “Draft”. In the “Articles” section you can also see the “Published” subsection, where posts that have been edited and displayed on the wall after publication are displayed.
You can add a new “Draft” using “+” in the same section.
Publishing an article is also easy. Click on the appropriate section. If we are not satisfied with the cover of the post, you can upload your image from a PC or other device.
Copy the link to the material, paste it into the post adding field and click “Submit”.
When you click the read button, the user follows a link to the material that we published.
Pressing the crescent key allows you to switch to Night Mode.
So we looked at the new article editor on VKontakte.
What advantages and benefits does the new functionality provide to users?
Let's figure this out and weigh the pros:
- the ability to save several drafts at once, which saves time and optimizes labor costs;
- highlighting those points in the article that need to be emphasized, which allows you to draw attention to the entry of potential clients and subscribers;
- editing saved and published entries at any time;
- Easy and simple adding of media files.
Solving publishing problems
Despite its simplicity, users sometimes have problems publishing a new article. Let's look at the main difficulties they face and see how they can be solved:
- It is impossible to send a designed post to the wall. If you can't publish your post, check the following items: Is the title of the article written, is there a cover, is the text itself present.
- Can't open view statistics. Creating a sales or information post requires analytics. You can get statistical data after the publication gains more . But this option is only available if the text contains more than 100 words. To obtain information, you need to go to the entry and select the “Statistics” menu. It will become clear how many people opened the article, started looking at it, read 1/3, 2/3 of the text and the whole thing.
The article creation feature will primarily be of interest to group administrators and users running author's blogs. They will help attract new subscribers and improve the appearance of the community. It is convenient to insert thematic media content (photos and videos) into publications; they are easy to read and quick to launch.
Please note that the rules for creating a successful publication are no different from similar posts on the site. The text must be unique, that is, not repeated on other resources. Try to divide your article content into easy-to-read paragraphs, this will allow readers to quickly highlight the information they need and increase engagement.
Use catchy, catchy headlines that encourage you to open the post and read it. And, of course, we should not forget about the usefulness and reliability of the information presented. Combined with excellent quality of design, the article will become an indispensable assistant in promoting a group or personal brand on a social network.
If you liked our article, then share it on social networks and be sure to subscribe to blog updates so as not to miss a lot of interesting things!