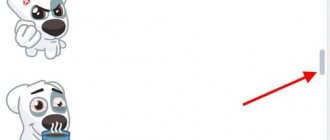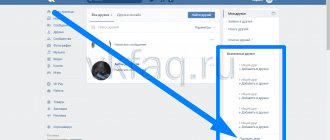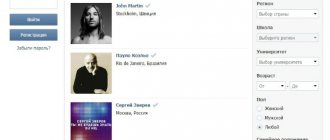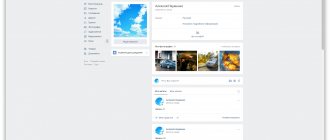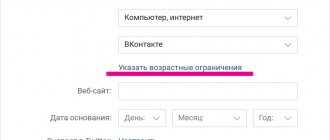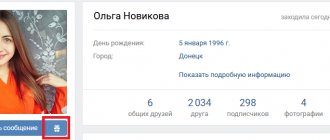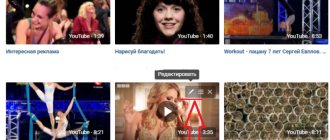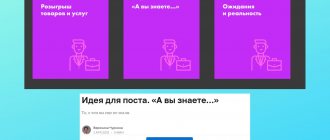Home » VKontakte » How to find a post in a group on VK
0
merchant 09.08.2019 15083
Many users of the social network VKontakte periodically wonder how to find a post in a group on VK. This problem can be solved in many ways, familiarization with which takes a minimum of time. So, open the community we are interested in and get started!
How to find a person’s records in a VK group
To find a post in a VK group by date from your computer:
- Open a community.
- Click on the wall.
- Select search by records.
- Enter the keyword in the line if you remember. Phrases will increase search accuracy.
- Click on the calendar icon.
- Select a specific date.
The search results will display posts published before the desired day. Messages are arranged in chronological order: those that users saw on the selected date will appear at the top. If there are a lot of publications, use Ctrl+F to make searching easier. Press the keyboard shortcut, enter the author's name in the field that opens, and view the results.
It is not possible to find posts by date through the official VK phone application. Keyword search works here. Tap on the magnifying glass icon on the group wall, enter text in the appropriate field and press “Enter”.
But if you don’t have a computer at hand, and only the date is known from the post parameters, download Kate Mobile. Go to the client, log in and open the group. Tap on the “Wall” block. Click the three vertical dots in the upper right corner and select “Search by Date” from the drop-down list. Use the sliders to set the day, month, year and confirm your choice with the “Done” button. All that remains is to view the results and find messages from a specific user.
How to return to recent messages
And it’s easy to go back to the end of the conversation both from your computer and from your phone. It is not necessary to set a goal to scroll to the end of the correspondence; after the first messages have been rewinded, an arrow will appear in the lower right corner. Clicking on it will take you to the last message.
Thus, you can quickly go to the very beginning of the dialogue in VK either using a link (the safest) or using the Kate Mobile application. But there are other ways to open the very beginning of correspondence in VK - look for a specific date or simply rewind the dialogue manually. Which option to choose is up to you.
How to find your posts in a VK group
You can quickly find your posts through comments. Open your news feed and select the one you want from the list of sections on the right. In the filter, double-click on the posts so that the checkmark remains only opposite the block, and view the posts. It will not be possible to filter out a date or a specific group; all your publications will be found.
If there is a lot of news and there is no way to view it, use the instructions from the previous section:
- go to the community;
- click on “All posts” on the wall;
- switch to search by publications;
- enter known keywords;
- determine the day, month and year using the calendar icon in the line.
When the search for entries in the VKontakte group is completed, press Ctrl F on the keyboard at the same time. In the field that appears, enter the initial letters of the last name. Searching the page will highlight words that match the combination of characters with the query, and will allow you to find the required records faster.
Please note that this method works from a computer. It is impossible to simplify searches by last name from a phone - only if in the mobile version of the site.
How to create and format an article on VKontakte: step-by-step instructions
You can access the editor from your personal page, from the news section or from a group. You can fully use the editor in the web version of VKontakte; this function is not available in the application - from a mobile phone you can only read your own and other people’s articles, as well as track statistics.
To get started, click on the “T” icon with three horizontal stripes in the entry creation window. This icon looks the same everywhere.
We find ourselves in a very minimalistic editor that is easy to understand even for beginners. A similar editor in Yandex-Zen.
Title and text
The first thing you need to start with is to write or paste pre-prepared text. The very first line is the title. As you can see from the tip above, to apply formatting to text, you just need to select the desired segment.
There are few formatting options - bold text, italics, strikethrough, link, headings and quote.
Plus : editing text is very simple - even easier than in Google Docs.
Disadvantage : few formatting options, lack of text alignment, footnotes, manual adjustment of font sizes, indents.
There are subheadings H2 and H3. As we have already written, the font size is not adjustable. To return to the normal text size, you need to press H again.
There are 2 options for designing a quote - with a side and a horizontal line. In the first case, the text is in italics, in the second, the default font is with the text aligned to the center.
Adding blocks
The editor has a block structure, that is, each element of the article, like text or a media file, is a separate block. Adding it is very simple - click on the free space under the placed block (in our case, text), a plus sign appears, click on it and select the desired block - photo, video, music, survey, product, gif, text separator.
How to delete a block
The block is not highlighted in any way; if you just click on it, nothing happens, and there is no cross to delete the block either. Therefore, you just need to press the Backspace key (arrow with a cross), and the block will be deleted. You can also select the contents of the block and press Delete.
How to add a link
There is no separate block with a link; it can be inserted into the text using the hot keys Ctrl+V, Ctrl+C or pasted as a hyperlink. For the second, you need to select the desired word or phrase in the text and click on the link icon in the formatting window. A window will appear where you need to paste the link.
To change or delete a link, you need to select the fragment again and click on the link icon.
How to insert a picture, GIF or video
To insert a picture, GIF or video, click on the plus and select the desired icon. For a picture or photo there is a camera icon, for a video there is a film icon, and for GIFs there is also a separate block.
A photo or picture can be added from VK albums or uploaded from a computer. You can also take a photo from your webcam.
The picture can be stretched across the entire width of the screen, placed on the side of the text, or left along the width of the text. You can also make a carousel of several pictures. Convenient if you need to create a product gallery.
You can also add a description in small font to the picture.
A video is added using the same principle, but it cannot be downloaded from a computer or via a link - you can only add it from saved ones or find someone else’s video in the search.
Music can be added from saved audio tracks or found in the search. Accordingly, if the desired track is not in the shared library, you first need to upload it to VK.
We download GIFs through search or downloading from a computer.
Polls
You can place a poll in the article; it looks the same as a regular poll in VK. Add a block and select the graph icon.
We design it - write the theme, answer options, configure the color and additional parameters.
Creating lists
The editor does not have a button for creating lists, but they can be made using the symbols:
- bulleted list: * + space
- numbered list: 1. + space
Minus : it would be more convenient if you could create lists when formatting text, but it’s not bad anyway.
Adding a product
To add a product, click on the plus sign and the bag icon.
If a product has been previously added to VK, it will appear in the “My Products” tab. You can also add a product from the Chinese Aliexpress store using a direct or affiliate link.
This is what the product card looks like in the article.
Hotkeys
You can use hotkeys to work faster with articles; the combinations are in the editor tooltip.
Clue
It’s difficult to get confused in the editor, but if you need to peek at something, for example, remember hotkey combinations, then you need to click on the question mark in the lower right corner.
Cover and publication
To publish an article and set a cover for it, click on the “Publish” button. Upload the cover from your computer, enter the address of the link that will open the article, and click “Save.”
Article statistics
Statistics are available to the author of the article and admins/moderators/editors of the group where it is posted. It is displayed after. The statistics show a funnel of completions - how many people opened the article, started scrolling, and what part of the article they finished reading. Views, reposts, and the total percentage of complete readings are also displayed.
How to find the first entry in a group in VK
You can find the first post in the community in the same 3 clicks - you don’t need to scroll through the wall manually. As well as knowing the date of publication or creation of the group. From PC, do the following:
- Go to the public page.
- On the plaque at the top of the wall, select “Community Posts.”
- Above the search bar on the right, look for page numbering. Click on the double arrow >> that goes to the end.
The button will take you to the last page of the wall. Scroll down until the posts run out. The first published post will appear in the final.
This trick is not available to users of official mobile clients, but if necessary, you can install Kate Mobile. In a third party application:
- log in;
- open the group;
- tap on the “Wall” block;
- Click on the dots in the upper right corner and select “Oldest first” from the list of actions. The application will display the wall “in reverse” - the first published post will be at the top.
Application for searching posts
There is an application for searching for posts in the news feed - on the walls of all your VKontakte friends (as well as in subscriptions, groups, public pages that you read and in events in which you participate). You can find a post by certain words that are in it. The author himself describes it this way:
I came across this situation recently. You are scrolling through your feed, saw a post, read it, and forgot. And a couple of days later you suddenly really needed it, but you don’t even remember whose wall you saw it on. What to do?
The application is called “Posts”: (you need to open this link and click “Launch the application”, and then choose where to look and enter below what exactly to look for). Note: if you have hidden someone or something from your VK feed, you cannot find their posts through the application. Everything else is possible.