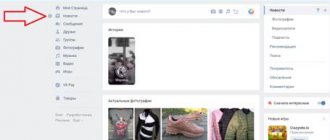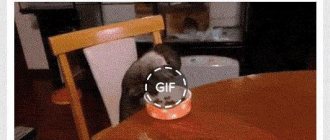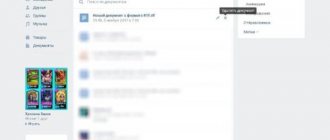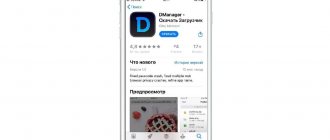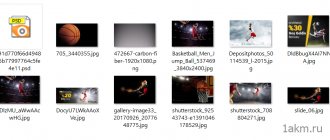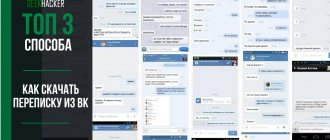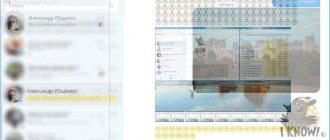Telegram channel Programmer and business. Every day there are interesting stories about how a programmer builds a business.
Today it is difficult to find a person who does not have a smartphone and does not know about social networks. For example, almost everyone living in the CIS countries knows about VKontakte. Here you can listen to music, watch videos and communicate via messages. Many users have an iPhone. The Apple device has gained immense popularity. But not everyone knows how to download music from VK to iPhone. Let's figure out what programs and applications this can be done with. We will also find out what difficulties may arise during downloading.
How to download a document from VKontakte to iPhone or iPad
Directly on the VKontakte social network, users can exchange various files, including PDF files, documents, presentations and even archives. Not everyone knows that you can view and edit documents and files received from VKontakte directly on your iPhone or iPad, and this is very convenient to do. This instruction describes how to download a document from VKontakte to an iPhone or iPad.
Step 1. Install a file manager on your iPhone or iPad. Great free options are Documents and File Manager.
Step 2. Launch VKontakte and find the document that you need to download to your mobile device.
Step 3. Click on the document to open it. Step 4. On the page that opens, click on the “Send” button and select “Open in Safari.” Step 5. In Safari, click “Open in [name of file manager].” If this item is not on the page that opens, click “More” and select the file manager you are using. The file you need will be saved to your device.
Note that in the case of some types of files, for example, PDF, to save them you need to click the “More” button, which appears under the address bar and then select a file manager. If this button disappears from the screen, just refresh the page.
See also:
Rate: (4.60 out of 5, rated: 10)
Return to the beginning of the article How to download a document from VKontakte to iPhone or iPad
Programs for downloading from VKontakte
Of course, in addition to extensions, there are special programs. For example, users can use VKLife or VKMusic. Both programs are almost identical to each other. A special window displays files available for downloading (video, photo or audio). The only difference is that VKLife is like a browser. That is, in order to find suitable files, you first need to log into your account using your username and password (directly through the program itself), after which all files that can be downloaded either from VKontakte or from Mail.ru will be available in the table on the right, or from YouTube.
It is worth noting that attackers are also not asleep and are always trying to create similarities of the programs and extensions listed above in order to find out passwords and addresses, so when downloading this or that extension you should be extremely careful.
How to download and view documents on iPhone?
Many iPhone users have the fundamentally incorrect opinion that downloading and viewing documents on an Apple smartphone is an extremely time-consuming and complex process. We decided to bust this myth by demonstrating some of the features of the free Documents app from Readdle.
There is a reason why people think so poorly of the iPhone - the standard functionality of the device does not support transferring and working with documents in popular formats. The reason is the closed operating system. For a long time, jailbreak helped get rid of restrictions: tweaks appeared every now and then in the unofficial Cydia application store that allow you to fully work with documents of various formats. But not everyone likes jailbreaking, and some don’t even have the ability to “hack” their device.
It was then that the Documents application appeared on the scene and then quickly became popular, with the help of which any iPhone, iPad and iPod Touch user can download any files in a convenient way. Convenient controls, elegant interface and excellent speed of the application have made it the most famous in its category. The application, of course, has competitors, but they can’t compete with the power of Documents.
Readdle Documents, as the app is now officially known on the App Store, supports a huge number of different file formats. The functionality of the application processes both text files and pictures, videos and archives. Directly from the application, you can search the document and edit it using a full-fledged editor.
You can upload documents to the application in three different ways. Let's take a closer look at each of them.
How to Upload Documents to Readdle's Documents App Using iTunes
Step 1: Download Readdle's Documents app on your iPhone
Step 2: Connect your device to your computer and open iTunes
Step 3: Select your iPhone in iTunes, go to the Applications tab and scroll down to the Shared Files section
Step 4: In the Shared Files section, click on the Documents application. The window on the right will display all documents loaded into the application.
Step 5. Click the Add to... button, select the required documents
Step 6. Click Synchronize for the document to appear in the application
Step 1: Download Readdle's Documents app on your iPhone
Step 2. In the application, open the Network tab and add the cloud service you are using
Step 3. Log in using your credentials and confirm the connection of the Documents by Readdle application with the cloud service
Step 4. Now in the Network tab you will have access to folders located in the “cloud” and you can download and view any of them
Step 1: Download Readdle's Documents app on your iPhone
Step 2: Open Safari and find the page you want to download the document from
Step 3: Click on the address bar and change the URL from https://[sitename] to rhttps://[sitename]. In iOS 7, the "http" abbreviations are hidden in the address bar, so you need to enter them yourself, remembering to add the letter "r"
Step 4: The Readdle Documents app will automatically open and display this page. You can now click on the link to download the required document
Step 5. Initially, the document will open in the built-in browser, but you can click the Save file button in the upper right corner and load this file into the device memory
You don’t need to use Safari at all in this method; you just need the built-in browser from the Documents application from Readdle by swiping from right to left along the bottom of the screen.
In addition to supporting all file formats, convenient ways to upload documents, and a beautiful design, Documents by Readdle is also very fast. See for yourself by downloading the free app from the link below.
We recommend to iPhone owners:
Rate: (4.41 out of 5, rated: 17)
Return to the beginning of the article How to download and view documents on iPhone?
How to download a document from VK
The social network VKontakte offers many convenient functions, some of them are well known, others remain significantly underestimated. Not all users remember about the “Documents” section on the site, but this is a wonderful file sharing service! Here you can find rare books, finished academic papers, useful tips and recipes in GIF animation format.
You can add files to your page, but how can you download a document from VK to your computer or mobile device? Let's try to figure it out.
The “Documents” tab is displayed on the sidebar of the site, immediately after the “Bookmarks” in VK. If there is no such line on the user’s VKontakte page, you need to go to “Settings” - “Display menu items”. Next, “Documents” is checked. After submitting the changed data, the required tab should appear at the bottom left of the page. Documents can be downloaded from your hard drive, added from files on the website, attached to messages, and stored.
How to save a document from VK to a computer?
Sometimes there is a need to use a file without visiting the site. The question arises: how to download a document from VK?
To do this, you need to click on the “Documents” tab in the VKontakte site menu located on the left, and then look at the additional menu that will appear on the right side of the screen. Types of documents are listed here: text, animation, archives, images and others. The easiest way to work is with categories like “Other” and “Archive”. Just go to the selected section, click on the desired file - the download process will begin automatically.
Remains:
- animation;
- Images;
- text.
When clicked, these types of files open and their contents become available. There are two ways to do this:
Point the cursor directly at the image/animation, right-click, select the “save as” option in the context menu, and then specify the desired download location. This method does not work for documents!
Click to open the file, find the “save to disk” button in the upper right corner of the screen, and save.
How to save a document from VK on your phone.
In a situation where it is impossible to access the Internet from a computer or laptop, it is useful to know how to download documents from VK to your phone.
- To do this, you need to go to the VKontakte mobile application.
- The already familiar “Documents” line in the drop-down menu is not here.
- You need to click on your avatar and go to your page.
- Here, go down to the sections with saved videos and music, and then scroll to the left. “Documents” will appear immediately after “Community”.
- In the saved files tab, they are immediately displayed in a list; the type of document is indicated in the extension.
- Clicking on a document such as “archive”, “text” and other non-multimedia files immediately activates downloading them to an Android or iPhone mobile device.
Attention! To view saved data downloaded from VK, you must first install a program designed for this purpose.
Images and GIF animations open by clip for viewing. You can save them to your phone’s memory by selecting the “save” option in the drop-down menu, which is activated by clicking on the image itself.
How to download a document from VK if the user is blocked
If the account of the user with whom the correspondence was conducted was blocked, then all data on his page, including documents, becomes inaccessible. What to do in this case? How to download a document from VK if the user is blocked?
- first of all, remember the name of the file or find it in the VKontakte dialogue;
- go to “Documents”;
- enter the name into the search bar;
- Having found it in the list, add the document to yourself.
- After this simple operation, the data will become available for downloading.
Using VK as an exchanger and data storage is very convenient. It is unlikely that this social network will replace the usual torrents, but here you can find quite rare, unique files.
Search by section
Using it allows you to find the necessary documents that were made by someone. Thus, VK Documents help you download other people’s files - essays, books, diplomas, coursework. The function is great for students and schoolchildren, who are the most active users of the section in this regard. The peculiarity is that “Documents” saves the full weight of files sent within the network. Only with the help of individual words or key phrases can you find the necessary information. Keyword selection can be done using the following methods. First, enter into the search bar the names of those who submit papers earlier than others at the university. Secondly, find the teacher’s page where work samples can be posted. Thirdly, type the name of the training course, and everything related to the subject will be found
To obtain files of a specific extension, you must enter either .doc
,
.xls
, .ppt with all sorts of new versions.
You should also try to search using specific phrases, sometimes they coincide with the title of the desired work. During the search, found documents will be displayed, without specifying the user, which is in accordance with the privacy policy. When working with files, you should never download those that have provocative names, or names of passwords, keys, or PIN codes. Sometimes users can upload documents where the title matches the internal content. Sometimes there is a need to store documents for some time; they need to be protected from penetration and downloading. To do this, you need to set a password labeled “ personal document
”. This will hide it from the search bar and ensure privacy when using it.
How to save any documents to your files on iPhone and iPad with iOS 11
The Files app on iOS 11 is a high-quality storage for documents on your iPhone or iPad. You can use it just like Finder on a Mac. You can create different folders to download and store different types of files: photos, PDFs, text documents, etc.
Previously, photos could only be saved in Photos, and text documents could only be saved in Notes. But now you can create different folders for inspirational photos, recipe PDFs, and more. Plus, the Files app can be connected to iCloud and Dropbox, and your documents will be synced across all devices.
Saving to Files on iOS 11 has also been improved. It's enabled by default, offered as an option everywhere, and works much better than Save to iCloud on iOS 10. On iPad, you can even drag and drop files and have them instantly saved to the app.
Use Save to Files
Step 1: Long-press the image, and if you are viewing a document, click on the Share button.
Step 2: A window with options will pop up. On the bottom line, select Save to Files.
Step 3: A list of folders that you have created in the Files application will appear.
Step 4: Select the folder where you want to save the file. Then click Add.
The file will be saved to the selected folder.
Drag and drop files on iPad
Sometimes the window with saving options simply does not pop up. Images on pages in Safari are a great example. In such cases, you can simply drag and drop files.
Step 1: Open the Files app on your iPad in Split View.
Step 2: Next, long-press the file you want to save and drag it to any folder in the Files app.
If the file has a suitable format (image, PDF, text document), it will be saved to your device.
Use tags for sorting
In addition to folders, you can also use tags. To do this, hold down the file and select Tags.
If you find an error, please select a piece of text and press Ctrl+Enter.
Subscribe to our channel on Telegram: @AppleRus