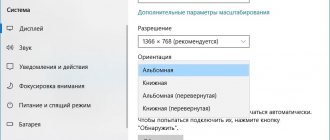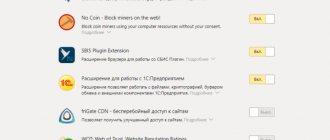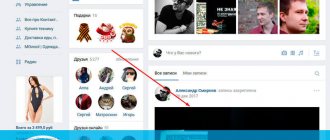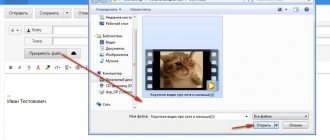It goes without saying that video content is one of the most effective ways to develop a business through the VK social network. Almost every businessman who has an advertising public or group in use attracts his consumer with a high-quality video about his product or service. In order for the video material to be of high quality, it is necessary to create it according to all the rules and take into account the necessary criteria. If you already know how to properly edit and upload videos to VK, you can explore some additional functions. In this review we will look at how you can rotate a VK video.
Rotate VKontakte video
Next, we will look at how you can correct the situation and whether it is possible to flip the video on VK.
Not so long ago, this function was absolutely accessible, but at the moment it was removed, for what reasons it is not known. Thus, it is necessary to use all sorts of tricks. The method we’ll talk about first is quite inconvenient. Using it, you need to flip not the video itself, but the phone or monitor screen itself. To do this, you need to right-click on a free area anywhere on the desktop and select “Screen Resolution”. Or: Control Panel – Design and Personalization – Screen – Screen Resolution. In the "Orientation" subsection, click on "Portrait" and the screen will display an image that will appear to be lying on its side.
It is better not to close the settings, since after watching the video you will be able to easily return everything back.
Is it possible to rotate a video using standard Windows tools?
Despite the abundance of functions, it is unfortunately impossible to flip videos in standard applications in Windows 7, 8 and 10. But to watch the video in the Movies and TV program or Windows Media Player once, you just need to rotate the entire screen 90 ° . To do this, press and hold the Ctrl+Alt key combination with one hand and the right or left arrow key with the other. To return the screen to its original position, press Ctrl+Alt+Up Arrow.
Unfortunately, this method does not allow you to save the video in its normal form. You will have to use third-party programs or online services, for example, YouTube.
Expand videos with third-party programs
Third-party programs are very often used for functions that are not supported by the VK website.
An easier way is to download the video and watch it in a normal player that has a flip function. To download, you can use any program that is available on the Internet. In addition, plugins are provided for most browsers, after installation of which a download button is formed next to the video. In addition, in order to expand the video screen in VK, you can use the function provided directly on the VK website. After you open the required video in normal mode, at the bottom of the screen (lower right corner) you will have a special icon, clicking on which will expand the video to full screen.
In which programs can you save the video after rotation?
Sony Vegas
Unlike previously discussed applications, Sony Vegas is not a player, but a video editor, which has the ability to save all changes.
To rotate a video in Sony Vegas, the “Event Pan/Crop” option is most often used - its icon looks like a small square located on the video frame itself. Clicking on this icon opens a window where rotation can be performed by simply moving the cursor to the desired angle. If you want the angle to be exactly 90 degrees, hold down the Shift key.
Another option is the "Track Motion" option. Its button is located among the video track controls to the right of the timeline.
Clicking this button opens an editor window in which the degree of rotation is directly set.
To save the result as a Sony Vegas project, open the "File" menu and select "Save As".
If you want to save the finished, solid video, select it in the timeline and select the “Render as” option from the “File” menu. Next, specify the name of the final video, format (avi, mp4, etc.) and click the “Custom” button. In the next window, select from the list the codec that will be used to encode the video and click OK. You can leave other settings as default. By the way, if you want the video to be accompanied by sound, go to the “Audio” tab and oh. Having applied the settings, go to the main window for saving the file and click “Save”.
Windows Live Movie Studio
What other program can save an inverted video? Windows Live Movie Studio, which is part of the multi-component Microsoft Windows Live suite. This is a simple editor with which any non-professional can create and process simple amateur videos. Including - rotating the image left and right and saving the resulting effect.
To rotate a picture, open the “Home” tab and in the “Edit” section, click one of the buttons - “Rotate 90 degrees to the right” or “Rotate 90 degrees to the left”.
To save the file, click on the floppy disk icon on the top panel of the main window.
Unfortunately, Windows Live Movie Maker doesn't support all video file formats. To solve the problem, Microsoft recommends installing a codec package on the system, but these codecs only work in Windows 7 and 8, and not in Windows 10.
Online service VideoRotate.com
The name of the VideoRotate.com service speaks for itself: its only purpose is to rotate video, as well as reflect it horizontally and vertically.
Despite the English-language interface, using the site is incredibly easy:
- Click “Upload movie” and upload the file that needs to be edited.
- Click “Rorate left” or “Rotate right”.
- Click “Transform Video”.
- After processing, click on the “Download result” button to download the result.
Online Video Rotator Service
Online Video Rotator is also a very easy-to-use service, but with a video size limit of up to 16 Mb.
How to use it:
- Click “Select file” and upload the video to the site.
- From the “Output format” list, select the output file format.
- In “Rotation direction” we indicate the rotation angle.
- In "Encoding" - the compression ratio.
- Click “Start”, wait for the result and download the processed file.
VK video in mirror image
When processing video footage, sometimes there is a need to apply the result of video mirroring, including for the VKontakte website. The easiest way to accomplish this task is to use the pre-installed Windows Live Movie Studio program, which can be found in the list of typical Windows 7 applications.
So, in order to edit the video in mirror image, we follow the instructions:
- If an earlier version of Windows (Vista or XP) is installed on your computer, you have the opportunity to download the Windows Live Film Studio application on the official website at https://download.ru.msn.com/wl/ moviemaker. After installation, launch the program and add your own video using the “Add videos and photos” command from the main menu. It is worth noting that this program allows you to expand vertical video in VK.
- Wait until the application creates a storyboard for the video, and then select the frame that you need to mirror. You can select several frames or one or all video material. To do this, you need to select frames by holding the Ctrl button and highlighting the fragments with the cursor. Another option is to select everything using the hotkey Ctrl+A.
- Go to the “Visual Effects” tab in the main program menu (the “Home” tab is open by default). To activate hidden results, click the arrow icon at the bottom of the effects panel scroll bar. In the “Reflection” section, select 1 of the proposed options: horizontal or vertical reflection. The result will be formatted here. To view the total, press the recreate key in the navigation bar. If you are satisfied with the result, proceed to the step of saving the video file. There is such a way to rotate a video in VK using a converter.
- Then return to the “Home” section and click on the “Save Movie” button, which is located on the right side of the toolbar. In the menu that is formed, hover the cursor over the required version of the video recording from the proposed ones to see tips and select the format of the final result that you like.
- Now the video is ready and you can upload, and thus rotate the video in VK
Rotate a YouTube video
Attention! As of August 22, 2021, the ability to rotate videos is disabled in the YouTube editor.
Those who regularly post videos on YouTube know that video hosting has its own editor, which, among other things, allows you to flip the video by 90 degrees or more.
Even if you don’t plan to run a public video blog, but just want to edit a video for your home media library, the YouTube service is quite suitable for you. Firstly, it’s free, secondly, it’s fast, thirdly, you don’t have to install any programs on your computer, fourthly, downloading the finished result from a video hosting site is as easy as shelling pears.
How it's done:
- Log in to YouTube. If you use Android devices, I suspect that you already have an account. Let me explain: YouTube, like Android, is owned by Google, and they have a single account. To enter it, click the “Login” button, which is located in the upper right part of any Google page. Next, enter your login (GMail email address), password and go to YouTube.com.
- After logging in to YouTube, click the “Add video” button in the top panel on the right and upload the video to the site (the easiest way is to drag it with the mouse to the area highlighted in the screenshot).
- After downloading, click the “Video Manager” button at the bottom of the window.
- Next, click on the arrow next to the “Edit” button, which is located next to the desired video, and select the “Improve video” option from the menu.
- In the editing window, click on the rotate right or left icon. Each click on these buttons rotates the image by 90 °. To save the result, click the “Save” or “Save as new video” button at the top.
- All that remains is to download the finished result to your computer. To do this, we’ll use the free service SaveFrom.net: open the video in the browser and insert the letters “ss” into the address bar - where you see them in the screenshot.
- After clicking the go button, you will be redirected to the SaveFrom.net website, where there will be a download link.
Video online converter
An online video converter will be of great benefit in working with footage. This tool will allow you to make quite a lot of changes to the video.
- One of the most used resources for online video conversion into the format you need, with the ability to rotate the video during conversion, can be considered video.online-convert.com.
- To use the functions of this resource, you need to go to the site, select the final format for converting your video, and then, going to the options section, click on “Browse”.
- You will be able to upload your video from your hard drive. In addition, it is possible to embed a link to a file on the network into the resource.
- After this, you will have the opportunity to change other settings for your video. Bitrate, screen parameters, frame selection, and so on - changing all these parameters is possible using this converter. You can also easily change the “rotate video” parameter, where you can select the angle of rotation of the video in a clockwise direction (90 degrees, 180 and 270). After selecting the desired degree, you need to go to the “Convert file” option and wait a little. After transforming the video, you can save the file to disk and get your video in an upside-down state.
The above methods are the most accessible and simplest for rotating a video on VK.
Rotate video on a computer using various programs
VLC media player
To rotate an image 90 ° in VLC media player, load the video into the program, open the “Tools” -> “Effects and Filters” menu.
Next, go to the “Video Effects” section and open the “Geometry” tab. Check the “Rotate” option and select the angle degree - 90 or 270 (the second corresponds to rotating the image 90 ° to the left).
Unfortunately, you won’t be able to save a video modified in this way, since this program is only a player and not a video editor.
Kmplayer
To expand the video in Kmplayer, right-click on the downloaded image and select “Video (Main)” -> “Rotate CCW screen” -> “Rotate 90 degrees” from the menu.
It will also not be possible to save the result, since this function is not provided in the KMP player.
Media Player Classic
Rotating a video in Media Player Classic is performed only using the keyboard, or more precisely, its numeric pad-calculator. To activate the block, press the NumLock key, followed by the combination Alt+1 or Alt+3. The first combination rotates the picture counterclockwise, and the second – clockwise. The rotation is carried out smoothly, in steps of 1 degree, so you will have to hold the keys until you get the desired angle.
As with other video players, you cannot save the result in Media Player Classic.
What are the ways to rotate a video on VK?
Radical way
Why radical? It’s just that in this case, to watch one video, we will turn the entire display of the operating system over. It’s inconvenient, but it’s fast and you don’t need to download, process, or re-upload anything to the network.
We go to the desktop and open the display settings. Depending on the version of your operating system, the previous submenus may have different names, but they are always called by right-clicking on the desktop and selecting from the list that opens. The final setup window looks about the same
In the “orientation” item, select “portrait” and the entire system display will flip 90 degrees. The default is “landscape”.
You can set it to “landscape inverted” so that the display rotates 180 degrees.
Working on a computer in this orientation will be extremely inconvenient, but if you urgently need to watch a video with a normal, non-inverted image, and then return everything back, then this option is suitable.
Via download
Downloading a video file and further viewing on your computer in media players with an image rotation function or re-uploading an already modified recording back to VK. There are many services on the Internet that allow you to save an online video stream to a file on your computer. One of the famous ones. Go to the main page and select the “Video Converter” section.
Then select the format in which you want to save the video on your computer.
There are many options, but AVI is the best choice. It will definitely be played everywhere and there will be no problems with it when loading it back into VK. The video to file conversion window will open.
Insert the link to the video recording in VK in the top line. At the bottom, in the Flip/Rotate item, select the desired value (horizontally, vertically). Click on the "convert to file" button. Upon completion of the conversion, the user is prompted to download the finished file to his computer or Google drive.
Having saved the video with the desired image rotation, you can upload it back to VK in a normal format. Go to the video section, click on the “add” button in the upper right corner and click “Select file”.
Next, indicate the location where you downloaded the file and select it to send to VK. Download speed depends on your internet connection. After the process is completed, a video with the correct rotation will appear in your videos.
Free Video Flip and Rotate: Simple and Fast
The winner of my personal hitpad is the Free Video Flip and Rotate utility from DVDVideoSoft, which embodies minimalism and convenience. Includes a built-in player that helps you evaluate without recoding what the inverted video will look like and a minimum number of interface buttons, the purpose of which is clear from the icons shown.
An insignificant disadvantage is the paid activation of the ability to save videos in the original format. But home users can easily do without this, choosing the desired format and quality manually.
You can do it for free from our website.
How to rotate a video in Free Video Flip and Rotate:
- Drag the video file you want to rotate into the program window or use the menu File
→
add file
. - Using control buttons (block number 1 in the screenshot below)
select how you want to rotate the video, and in the drop-down list
(block number 2)
Select the format to which you want to convert the video. You can evaluate the result in the built-in player, the left side of which displays the original video, and the right side displays the result of rotation. - To save the inverted video, use the button Save(arrow 1)
, then select the desired quality in the window that opens
(arrow 2)
and click on the button
Continue(arrow 3)
to start the conversion.
Once the conversion is complete, the folder with the finished video can be opened using the Open folder
.
By default, files are saved to the My Videos
, which can be changed in the settings available in the
Options
.
Option #3. Rotate part of video
While some users unknowingly hold their smartphone vertically while filming, others consciously rotate it throughout the entire video recording, supposedly “looking for the best angle.” As a result, the picture constantly rotates, and it is difficult to watch such a recording.
To rotate part of the video 90 degrees, perform the following sequence of actions:
- Open the video that needs editing.
- We hold down the slider and move it to the beginning of the video sequence that needs editing. Click on the “scissors” icon on the toolbar. Our video will be divided into two.
- We repeat the previous step, only now we set the slider to the end of the passage that we want to rotate. The result should be a video track of 3 fragments.
- Select the cut fragment by left-clicking on it and rotate it by clicking on the rotate icon on the toolbar.
- We save the project by sequentially clicking “ File ” - “ Save movie to media file ” - “ Start ”.
Flip the screen using the video card utility
Nowadays, for almost every video card, some kind of control program is installed along with the driver. For example, I have AMD VISION Engine Control Center. You can launch it either in the startup panel (which is located near the clock) or again, right-click on the desktop and select the desired item from the drop-down menu. I will repeat once again that for different video cards the names of these programs may be different:
In the window that opens, look for an item like “Desktop Properties” and set the desired rotation or orientation:
You can also use the “Rotate desktop” item. Select the desired screen rotation:
OK it's all over Now. If you know any other ways to flip a VKontakte video, don’t hesitate to write to me in the comments.
How to flip a video in VK?
Some time ago, the social network VKontakte changed its design and most of its functions either changed their location or disappeared once and for all. Before the developers decided to change the service interface, each user could change the orientation of the video they uploaded. There was a special and very convenient button for this. It was needed if users uploaded videos in a vertical position. However, after the update, it disappeared somewhere. Where? We do not know. But in today’s article we will talk about how to flip a video on VK.
Is it possible to flip a video in VK?
Why is this button missing? Yes, a very interesting question, to which, unfortunately, there is no answer. Maybe it was removed because there was no room? However, we ourselves do not know how this happened. But you are probably more interested in whether this opportunity exists now?
After conducting my own investigation, I was able to find out that this button no longer exists. What should I do? You ask. There is one way, but it is not very convenient. To do this, you need to change the screen orientation on your computer and then you will be able to watch the video in a way that is convenient for you. But using the browser will be extremely inconvenient.
However, if you want to use this method, then you need to follow a couple of easy steps.
- Click on the right side of the mouse on the video;
- You will see several menu items, we are interested in “rotate”
- This is how easy it is to flip a video from your computer
After all these steps have been completed, you will be able to watch the video in a convenient orientation for you. If you want to change it, then you will have to follow all the above steps and only at the end select “Landscape” instead of “Portrait”.
Is it possible to flip a video on VK from a phone?
Things are different with mobile devices. To do this, you just need to go to the official application of the VKontakte social network. Select the video you need and press the “Screen orientation horizontal” button on your phone. If it is not in the notification column, then you can find it in “Settings”.
As you can see, there is nothing difficult about turning a video on the VK social network. Unfortunately, you won’t be able to do this through a computer, but from a mobile device you can change the screen orientation as you want. We hope our article answered all your questions. Good luck!
We figured out how to upload a video to Contact (see how to upload a VKontakte video), and fixed problems with playback (see why VKontakte video slows down). Now let's imagine. We filmed the video on a phone or camera and did not hold it horizontally. When playing back, the image appeared upside down. Agree, it’s uncomfortable to watch. Can anything be done?
Now I will show you how to flip a video on VK.
- Is it possible to rotate a VKontakte video?
- Rotate the screen
- Rotate videos using editors
- Video lesson: how to rotate a VKontakte video
- Conclusion