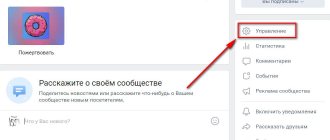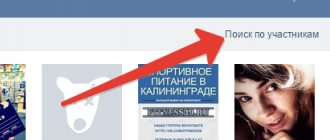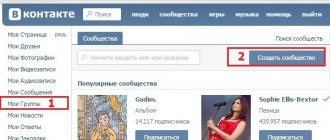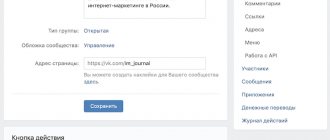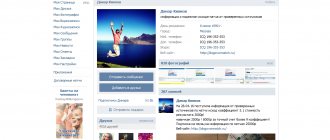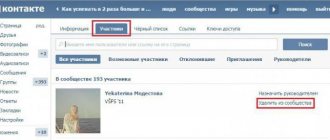I haven’t written about SMM for a long time, I need to correct this omission. At the end of last 2015, VKonakte introduced a wonderful opportunity - you can now create product showcases in public pages and groups yourself.
Previously, store owners used to display their products through photo albums or discussions, which is not very convenient. Although, people are already used to it, and few people want to switch to the new functionality.
Although newcomers are increasingly using the opportunity to showcase products in a group.
This opportunity is especially convenient for information business, it seems to me. And I happily added a couple of my products to my group.
In general, the advantages of displaying goods on VKontakte are obvious!
Now let’s figure out how to implement this opportunity in your group or public, what have you.
Web Design / Practice
156202 03-10-2015
VKontakte recently launched a new service - Products VKontakte.
Now you can create a product showcase in any group or public. Previously, store owners used photo albums to display their products, with a description and price given under each photo. Now the same can be done using a specialized service designed specifically for these needs. All information about the product will be presented in one place, plus it is now possible to add several accompanying photos for the products, a link to contact the administrator or group manager has also appeared, and, finally, information about the terms of payment and delivery of the product is also located in the buyer’s visibility zone. In general, there are obvious advantages and conveniences. Therefore, let's see how this service is configured. Step 1 In order to set up a storefront in VKontakte, first click on the Community Management link, which is located immediately below the avatar on the right.
Step 2 We go to the Information tab, where at the very bottom we look for the Products item. By default they are disabled. Click on the word Disabled and change it to Enabled.
Step 3 After this, a block of information will appear on the items. We fill in each item accordingly: delivery region, city, comments on products, store currency, then select a contact for communication from the proposed list and click on Edit in the Store Description item.
Step 4 In the dialog box, enter information regarding the Description of goods, payment and delivery.
Step 5 After we have entered the Terms of Payment and Delivery, this item is reflected in the corresponding Enabled entry.
Step 6 Now on the main page, below the main information and pinned post, the Products block has appeared. You can immediately click on the Add product link and start adding products. Or you can click on the Products link, after which we will find ourselves on a page with the Products and Collections tabs. Click on the Products link.
Step 7 Here we go to the Collections tab. Collections are created to allow you to group products into blocks, for example, Products for women, Products for men, Products for children, etc. Or for smaller groups - Outerwear, Shoes, Accessories, etc. You determine the classification of goods and the details of the selections yourself. Click Create collection.
Step 8 Fill in the Collection Name item. Then we upload a photo or image that will be the splash cover of our selection. The dimensions of the cover image must be at least 580x320. Click the checkbox if this will be the main selection of a group or page.
Step 9 By clicking on the Create button, we find ourselves on the tab of the collection we created. Now we can fill it with goods. Click Add product.
Step 10 Next, enter the Name, Description and upload a photo of the product. The photo must have a minimum of 400 pixels and a maximum of 7000 pixels on one side.
Step 11 Select the visible area for the photo thumbnail. Click Save changes.
Step 12 Contact provides the opportunity to upload 4 more photos for the product. If there is such a need, then we download them. We also select the Product Category. By the way, there is a Services item there. Then we determine which selection the product will belong to and then set the price of the product.
Step 13 Similarly, we load a couple more products and now in our selection there are three products in this case. The selection looks like this.
Step 14 Accordingly, our three products also appeared on the main page in the Products block. The first item on the left is always the last loaded product and then in descending order.
Step 15 If you click on any product, we go to the product card, which looks like this: name of the product, its description, uploaded photos of the product, price. If you click on the Payment and Delivery Terms link, a dialog box will open with the information from Step 4.
Step 16 If you click on the Contact seller button, a dialog box will open for you to write a personal message to the contact we selected for communication in Step 3. The message will contain the following text and an attached product that interested the buyer.
Step 17 Also on the product card you can immediately go to editing the product or delete the product altogether. This is a feature for administrators.
Step 18 Users can click on the Share button and send the product they like to another recipient or recipients.
Step 19 Items can be sorted by price or by date added.
Step 20 In the Collections tab, you can delete any collection, but the products from this collection will not be deleted. Each product must be deleted individually by clicking on the Edit button and then Delete. Or as described in Step 17.
Step 21 At any time, the operation of the store can be stopped by clicking the Turn off link in the block from Step 2. Then you can turn it back on. In this case, all settings are saved.
Step 22 In your group VK Group Design. Design of menus, catalogs - vk.com/testnat I set up a showcase of goods for services. You can see what product blocks, product cards and product selections look like live.
How to create a showcase and add products?
Creating a VKontakte showcase is absolutely free. One cannot help but be glad that in our time it is possible to successfully run and promote a store on such large platforms as social networks. This opportunity will be of interest to both start-up stores and individual entrepreneurs.
Setting up a community
First, let's activate the showcase function. The algorithm of actions for both the public and the group will be the same, so let’s proceed to a visual demonstration.
Let's go into the community. On the right under the avatar, click on “Management”.
We get to the main menu. On the right side of the toolbar, select the second item – “Sections”. We find the “Products” block, opposite which there is the “Disabled” option.
Switch to “Enabled”. An advanced settings menu will open.
You can select delivery regions, in particular for specific cities. You can also allow or disable comments on product cards.
The choice of currency is Russian or Belarusian ruble, dollar, euro, tenge and hryvnia.
Next, select a contact through which customers will communicate with the store using the “Write to seller” button. You can choose yourself or one of your administrators.
When clicked, a dialogue with the selected contact will open. A link to the selected position will be attached to the message, and a standard phrase will be immediately entered into the text, so that communication is possible in just two clicks.
Filling out basic store information
Next comes “Store Description”.
Click on “Edit” opposite this block. The following window appears.
The topmost field is what the link that users will see on each product in the store will be called. The default is “Delivery Terms”.
The link will look like this.
When you click, you will see everything you write in the description section.
To change it, click “Edit” in the upper right corner or go back to community management.
Under the description, you can check the “App Store” option.
What will it give? We read the brief information that pops up when this parameter is activated.
That is, customers will be able to purchase the product they like and transfer funds directly through VKontakte using the VK Pay payment system, which appeared not so long ago, but immediately found application in group stores.
Creating collections
After the showcase is turned on, go to the main page of the group and see the option to add products that appears. You can create it right here or through sections. Using the last method, we see the following menu.
We can first create collections to immediately sort our products. A selection is the ability to group them according to your own criteria.
One item can be placed in several collections at the same time.
Important note: the storefront cannot display more than the three most recently added items. If you need specific things to be shown, you can do this using a selection by checking the box next to the “This is the main collection” option.
The finished selections look like this.
Adding and editing cards
Click “Add” from the page or from the control menu. We get to the window for creating a new card.
Everything is clear with categories - this is a correlation with the categories of the global catalog. There you can find sections: food to order, clothes, toys and much more.
Next comes the title and description. They must reflect as accurately as possible the subject or nature of the service being sold.
Then follow the photographs. The question often arises, how much can you unload? Up to 5 images. The image size for products is a minimum of 400 pixels, a maximum of 7,000 for each side.
Specify the cost and click “Create”.
Ready! The first position has been created. By accessing the full version of the card, we can edit or delete it.
When we have selections, a button appears with which we can immediately sort the product.
Full view of products with selections.
Can I sell from my personal page?
Yes, you can.
If you plan to sell a product or item, there is no need to create a separate group or turn to intermediaries. You can make a sale through your account.
To do this, find the “Products” section on the left side of the toolbar.
If you don’t have this block on the quick access panel, point to any of the other functions and click on the gear that appears.
We get to the settings menu for options that are displayed on the page on the left. Make sure there is a checkmark next to the “Products” block. When changes are made, click “Save”.
So, by turning on the function and clicking on the tab from your personal page, we find ourselves in the product catalog. To add your position, click the “Add” button in the upper right corner.
Filling out the card will be exactly the same as in the store.
You can also check the “Tell friends” checkbox so that the publication appears on your wall.